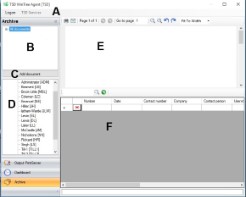In the past, document management involved printing and archiving documents properly. Nowadays customers and suppliers send documentation digitally, via fax and email. There is a need therefore for a good system, in which all these documents can be archived and easily retrieved. Software programs that fulfil this need are often expensive. These systems also do not connect easily with WinTree. For this reason, TSD has developed an Archiving system. This program fulfils the basic needs for archiving and is free for all WinTree users who are already using the Communication Manager module (used for sending faxes from WinTree).
The most important characteristics of this Archiving system are:
- Documents can be stored automatically after printing, faxing or emailing. No extra actions are needed!
- Sent documents can be retraced via search characteristics such as: employee, customer, offer number or sales order number.
- Documents can be manually connected to customers, offers and sales orders.
- Archived documents can easily be reprinted and mailed again.
To be able to use Archive, WinTree must meet the following system requirements:
- The WinTree version 8439 (November 2014) or higher must be installed on the computer /server.
- Module 95, Communication Manager, must be activated.
- Parameter 1979, usage of Output processor, must be switched on (value = 1)
- Only documents that use the WinTree report generator Fast reports, can be stored in Archive.
- Only PDF documents* can be added manually to the Archive.
- Archive is part of the TSD Output Monitor. This program must be installed by TSD separately.
* Creating PDF documents can be done in several ways. Microsoft Office 2010 (or higher) has a `save as' - functionality available, to directly save a document (Word of Excel) as a PDF document. Emails and other documents can also be saved as a PDF document by 'printing' them` to a PDF printer. There are several free PDF printers that can be downloaded from the internet. Consult with your hardware manager which PDF printer is the best solution for your requirements.
 |
WinTree Archive saves every archived document as a PDF file. The average size of a PDF file will be approximately 60-70 kb. Over time, the amount of data stored in the archive can therefore grow considerably. Note that needed space must be available on the server or computer. These files must be included in the backup. Additional storage may need to be purchased for backups. |
It is necessary to set up documents so that they may be filed in the WinTree Archive
To do this open the menu File --> Settings -->Tab page Lists. Select the document you want to archive.
On the right behind the document a checkbox in the column "Archive" is available. Check this box if the document has to be archived.
 |
Only documents that use the WinTree report generator Fast reports can be stored in the Archive. These documents have been set up in the column Fast report to Client or Server. If a document in this column is set to Auto or No, the checkbox can be checked, but the document will NOT be stored in the Archive . |
WinTree Archive is a part of the TSD Output Monitor. This Output monitor must be installed separately by TSD on the computer or server.
When the Output monitor is installed, a new icon becomes available on the desktop. .
The TSD Output Monitor can be started by clicking on this icon. After clicking on the icon, the program is not opened immediately, but in the task bar, next to the clock at the bottom right of the screen, an extra icon is shown. .
Click on this icon with your right mouse button. A pop-up screen will be opened.
Close : clicking this will close the program completely. Using the large icon on the desktop the program can be reactivated.
Restore: clicking this will open the program. If the opened program is made smaller using the minimise sign, it can be maximised again using this option. The program can also be opened by double clicking this icon.
After closing Windows on a stand-alone computer (1 WinTree user) and a client workstation (WinTree is used in a network), the program has to be reopened every time using either the large or small icon. If the program is used on a terminal server, it can be opened using the small icon in the task bar, after opening a session.
When the TSD Output Monitor is opened for the first time, a login screen will be displayed.
In this screen you can select the correct database, enter the user ID (= the employee’s short name) and the password that goes with it.
.
The opened Archive window consists of a number of separate windows. In the illustration below, these separate windows have each been marked with a character to which we refer in this manual. These characters are not present in the real program.
A: At the top of the window two menus are available:
- Login: The login screen can be opened and the database can be chosen. The link between the documents in Archive and WinTree is database dependent.
- TSD service: this menu will be used by employees of TSD when managing the program.
B: The archived documents are automatically grouped into an Outgoing or Incoming group. The Outgoing group is ordered by Document type and subdivided into Sales, Purchase and Other. The Sales and Purchase subgroups have been further divided as seen in the screenshot. When archiving, WinTree will automatically place the documents into one of the subgroups. The default settings used here are not adjustable.
By clicking on a subgroup, the documents in that group are then shown in a list (see Window F). The option ‘All documents’ shows all of the available documents in the list window. The Outgoing group cannot be subdivided any further.
C: Using this button, documents can be manually placed in the archive. See the description in chapter 'Adding a document'.
D: All employees with a WinTree account are displayed here. By clicking on an employee name, the documents that have been archived by this employee will be displayed in the list in window F.
The left part of the window (window B, C and D) can be hidden using the button
 The list window (F) and the example window (E) will consequently have more space to display data. The left part can be made visible again by clicking on the button
The list window (F) and the example window (E) will consequently have more space to display data. The left part can be made visible again by clicking on the button If the program is closed with the left part of the window hidden, then this part will also be hidden when the program is opened again.
If the program is closed with the left part of the window hidden, then this part will also be hidden when the program is opened again.
E: In window E, you will see the example of the document that is selected in the list window (F). Above the example a number of buttons and entry fields are available, with which the display of the example can be adapted. If a document consists of several pages it can be browsed through using the green arrows. If you want to jump to a page, enter the page number in the 'Go to' field. You can use the magnifying glass - and + to make the example smaller or larger. The blue arrows can be used to rotate the example. The drop down list has the option `Fit to screen'. This will display the example fully on the whole screen. The option `Fit to width' (which is the default when the program opens) shows the page as wide as possible in the window.
Using this button prints the document. In the pop-up screen the correct printer can be selected..
Using this button sends the document via email. The document will be attached to the e-mail as a PDF attachment.
In een pop-upscherm wordt een nieuw berichtenscherm getoond. Het afzender e-mailadres is het standaard afzender adres wat ook bij het e-mailen vanuit WinTree wordt gebruikt (waarde parameter 1244). Natuurlijk kan dit adres nog aangepast worden.
The address in the ‘To’ field is retrieved automatically from the document data. The addresses in the ‘To’ and ‘CC’ fields can also be changed as necessary. It is possible to place several email addresses in the ‘To’ and ‘CC’ fields using a semicolon (;) to separate each address. It is not possible to select email addresses from WinTree using a search function.
using a semicolon (;) to separate each address. It is not possible to select email addresses from WinTree using a search function. The subject field is automatically filled with the document type and the document number. The message area of the email will be empty. The message for the recipient can be entered here. Because this email, like other WinTree emails, is not sent via Outlook, the SMTP settings in WinTree are used and no digital signature will be used in the message. It is not possible to incorporate images in the message. The message is formatted as 'flat' text only.
Click on [Send] to send the message with the attachment. The sent message is not archived in the WinTree Archive. However, a BCC of the message will be sent with the same settings as the BCC of any normal emails sent from WinTree.
To search within a document, use the search window found at the bottom left of the screen, above the list window (F). Enter a text or number here, and this text or number will appear coloured in the document's example window. In this way a particular plant can be selected quickly from a plant list. Click on
to start searching in the document. Using the arrow button
the search may be extended. Only the page which is displayed in the example will be searched. If a document consists of several pages, the search will not automatically extend to the second or third page.
F: This list window contains the last 500 archived documents, sorted by sequential archiving number. Below this list window you will find an entry field. Here text or numbers can be entered to filter the displayed list. The more text or numbers that are entered here, the smaller the list will become. A maximum of 500 lines can be displayed in the list window. In order to find a document quickly, use the filter functionality to narrow down the search.
In addition to the automatic archiving of documents created in WinTree, the WinTree Archive can also manually archive documents. Only PDF documents can be added to the Archive.
Click on [Document toevoegen]
], letter C in the large overview image.
Click on [Select File]
A Windows Explorer screen will open, in the My Documents folder of the logged in Windows user. Search for the right PDF-file and click on [Select file]. op en klik op [Open]. The selected document is immediately displayed in the preview.
Click on [Next >]
Enter part of the company name, address or city in the input field. The list box shows all relations from WinTree that match the entered text. The more you enter, the fewer relations are shown in the list box. The search will only start after clicking <<Tab>> after entering the text.
Select the correct relation and click on [next>]
Enter a subject for the saved document, for example Purchase invoice 89723
For document number, enter an order number or purchase invoice number as used in WinTree. This makes it easier to look up the document in the archive later.
Click on [Next>].
The last screen of the wizard shows an overview with which the document is archived.
The document is now being archived. Documents archived in this way cannot be called up directly from WinTree. Only through the Archive can such a document be searched and opened again.







 Systeem requirements
Systeem requirements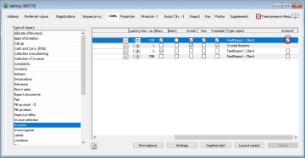


 Eerste keer openen
Eerste keer openen