When using WinTree, settings are often defined by assigning values to parameters. Depending on the values of the various parameters, WinTree will react in a certain way when performing specific actions. Modifying values of parameters can have consequences for the way in which WinTree works, either globally or for a specific component.
This manual contains a description of the parameters that exist and how you can modify them. A modification to a parameter can always be reversed. So make a note of the value a parameter had BEFORE the modification took place. The modification can be reversed by entering the original value again.
There are three types of parameters:
- Company parameters
- User parameters
- Company parameters (free)
This is the biggest group. These parameters determine the general working of WinTree. If WinTree is used by more than one user in a network, these parameters are valid for all users. Examples of company parameters are the links to external bookkeeping programmes or the general use of the order entry window.
Company parameters can only be modified by the administrator of the database. If WinTree is used on just one computer, then the user who normally works in WinTree is always the administrator. When WinTree is used in a network in combination with the module Authorisation, one employee is entered and defined as administrator. This administrator is the only person allowed to modify the company parameter.
User parameters are only used in a network environment. Certain parameters can be defined per user. As a result, WinTree will work differently for employee A than for employee B. An example of a user parameter is the use of the order entry window in the sales order window. Employee A can specify that he wants to use this window while employee B uses the default method.
A number of user parameters can be modified by the WinTree users themselves. However, there are also user parameters that must be defined by the database administrator, even though the parameter can be defined per user.
A free company parameter is a parameter that is used in WinTree, independent of the users. The difference with the other company parameter is that this parameter can also be modified by the WinTree users. Users who are not database administrators can also modify these parameters. If employee A modifies the parameter, then employee B will also work with it. The number of free company parameters is limited.
An example of a free company parameter is number 488, whether or not to display allocated lines in the “Allocate sales” window
Parameters can be defined in two ways. Note that this must always be done by the database administrator. If WinTree is being used on one computer, then the default user is always the administrator.
The parameters can be defined via the Properties of the window or via the separate WinTree Help programmes. Via the Properties window, a limited number of parameters can be changed, while all parameters can be modified via Help programmes.
Parameters can be defined via the Properties of an opened window in WinTree. Only the parameters for the opened window can be modified in this way.
The Properties window can be opened by clicking in the opened window with the right mouse button.
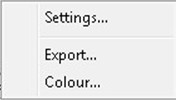
Select the option Properties.
A window is now opened in which various settings can be seen. The number of settings is of course dependent on the window whose properties you are viewing. By placing ticks in the checkboxes, the parameters can be defined. Additionally, a parameter can be defined by selecting an option from a drop-down list.
Parameters are therefore defined via this window – in a simple way for the WinTree user. It works in the same way that print settings are specified, for example.
Once all the settings have been correctly defined, close the window using the [OK] button. To actually use the modified parameters, you must close the window for which the parameters have been modified. When you re-open the window, the modified parameters will be active.
Using WinTree Help programmes, you can define all parameters expect for the pay parameters. This also includes the parameters that can be modified via the Properties window.
WinTree Help programmes are opened via the Windows Start button àProgrammes àWinTree Software àHelp programmes.
The logon window for WinTree will now be opened. Select the correct database. In a network environment, the database administrator must log on with his login name and password. Now click on the [OK] button.
If WinTree is used on one computer, click on the [OK] button straight away.
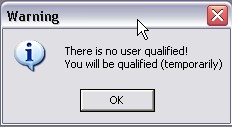
Close this window and any other pop-up windows that may be displayed by clicking on the [OK] button.
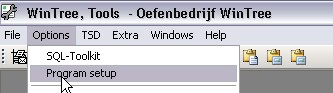
Open the menu Various-->Programme Settings. The window for the administration of the parameters will now be opened. Click on [Search]. In the opened Search window, you can search for the correct parameter using either the description or the number. If you search using the description, you can enter part of the description, for example, “confirm direct”.
All parameters containing these words in their description will now be displayed in the search window. The more text you enter in the description, the fewer parameters will be displayed.
If you search using a number, then you must enter the number of the parameter. This number can be found, for example, in the What’s New document of a new version.
The information about the selected parameter is in the detail component. The following fields are available here:
| Group | Parameters are divided into groups. This is not of any importance for the modification of the parameters, these fields cannot be modified. |
| Module | Module number for which the parameter is used. This field cannot be changed. |
| Sequence no. | This is the number of the parameter |
| Type | The type of parameter is displayed here. |
| Description | Description of the parameter, cannot be changed. |
| Description | Detailed description of the parameter, whereby, amongst other things, the values that can be used are specified |
| Value | The value of the parameter is entered here. This field can be modified. The value to be entered is given in the description. |
 |
ATTENTION: Before you modify the value of a parameter, always note down the number of the parameter and its original value. Once the parameter has been modified and if WinTree does not work as you want it to, you can always reset the parameter back to its original value. |
After you have selected the correct parameter, you can click the input field Value. You can now enter a new value here. The value that is entered here is dependent on the parameter you have selected. The values that can be used are usually displayed in the detailed description of the parameter.
Press <<Tab>> after entering the value and close the window using the [OK] button. Now close WinTree Help programmes. You must always close all WinTree programmes after modifying a parameter. The modified parameter will be active after re-opening a WinTree programme.
Modifying this type of parameter is done in the same way as for a company parameter.
User parameters are stored for each WinTree user (this is therefore only applicable if more than one employee has been defined in WinTree). This will typically be done via the Properties window by the WinTree user.

If a user parameter has been selected, the defined value for the users is found on the tab page “Users”. This is where the value for each user who has modified the parameter is displayed. You can modify the chosen value if you wish. Do this in the column Value.
By clicking on the tab page “Users” [Enter user parameters], all WinTree users will be placed in the list. The value of the parameter will then be the same as the value that was entered on the tab page “Details”. The value can now be modified for each user,
In exceptional cases, a company parameter can be converted into a user parameter.
 |
ATTENTION: only change a company parameter into a user parameter after discussing this with TSD. |
A company parameter is converted by changing the type to User. After this has been done, all users on the tab page “Users” can be assigned the correct value. Make sure that you first fill the list with users via the button.
Press <<Tab>> after entering the value and close the window using the [OK] button. Now close WinTree Help programmes. You must always close all WinTree programmes after modifying a parameter. The modified parameter will be active after re-opening a WinTree programme.

If a parameter has been selected that can only be modified by TSD, this will be clearly displayed in the window. The input field Value will also not be able to be accessed.
Contact the TSD sales department, info@tsd.nl for more information about the costs involved for activating the parameter.







 Parameter types
Parameter types