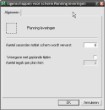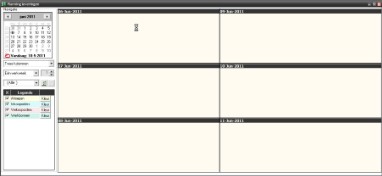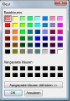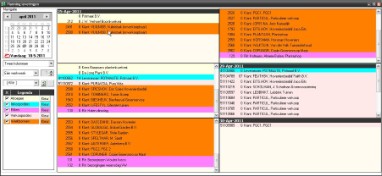Het leverseizoen wordt vaak gekenmerkt door eengrote hoeveelheid verkooporders en leveringen in een kort tijdsbestek. Om alle artikelen op tijd bij de klanten te krijgen is het van groot belang goed overzicht te houden op de bestellingen en de leveringen.
Het planningsoverzicht van WinTree geeft dit overzicht. Alle gegevens van verkooporders, leveringen bij klanten per dag/week overzichtelijk gegroepeerd in één scherm. Per gebruiker kunnen kleuren en weergave-opties ingesteld worden om alle relevante informatie goed in beeld te hebben. Vanuit het scherm kan direct door geklikt worden naar verkooporders en werkbonnen. Het planningsoverzicht kan naast verkoop- en leveringsinformatie ook gegevens tonen over inkoop en afroepen bij leveranciers.
De menukeuze Verkoop --> Planningsoverzicht is beschikbaar indien de module Planningsoverzicht (module 89) is geactiveerd. Alhoewel de module ook alleen met de module BASIS gebruikt kan worden, wordt het overzicht optimaal gebruikt als ook de module Inkoop (module 65) gebruikt wordt. Het planningsoverzicht toont ook ritten indien de module Ritten (module 127) wordt gebruikt.
Het Planningsoverzicht maakt gebruik van de volgende parameters:
| 1160 *) | Weergave aantal dagen of werkweek |
0 = alles tonen in één wcherm X = aantal dagen W = weekweergave |
| 1161 | Te tonen type leveringen |
V = verkooporders W = Werkbonnen I = Inkooporders A = Afroepen |
| 1162 *) | Aantal kolommen in het overzicht | 1, 2 of 0 waarbij 0 een kolom per dag toont |
| 1422 **) | Ververstijd van het scherm | in seconden |
| 1560 **) | Toon tijden |
0 = Nee 1 = Ja |
| 1561 **) | Aantal regels per planningsitem gebruiken (indien parameter 1560 op waarde 1 staat) |
*) deze parameters kunnen ook via de instellingen van het planningsoverzicht ingesteld worden.
**) deze parameters kunnen ook via het eigenschappen van het planningsoverzicht ingesteld worden.
Het planningsoverzicht gebruikt een aantal parameters die eenvoudig door de WinTree gebruiker aangepast kunnen worden. Wordt WinTree gebruikt in een netwerk met de module Autorisatie dan dienen deze parameters door de databasebeheerder ingesteld te worden.
Open het planningsoverzicht via het menu Verkoop --> Planningsoverzicht. Plaats de muispijl op de kalender (links boven) en klik op de rechter muisknop. Kies de optie 'Eigenschappen'
In het geopende scherm kan de ververstijd, het tonen van tijden en het aantal regels per item ingesteld worden. De laatste optie is alleen in te stellen als ook tijden getoond worden. Sluit het scherm met [OK]. Worden geen instellingen aangepast, sluit dan het scherm middels [Annuleren].
De eerste keer dat het planningsoverzicht geopend wordt, wordt het scherm met de standaard instellingen van WinTree geopend. Het scherm opgedeeld in twee delen. Links het navigatiedeel, rechts de agenda. Het scherm kan naar eigen inzicht ingesteld worden. Wordt WinTree in een netwerk gebruikt dan kan iedere WinTree gebruiker het scherm naar eigen inzicht instellen.
Allereerst moet de weergave van het overzicht bepaald worden. Direct onder de kalender, aan de linkerkant van het scherm, is een dropdownlijst waar geselecteerd kan worden in hoeveel kolommen de gegevens getoond moeten worden. Deze instelling wordt opgeslagen in parameter 1162. De keuzes zijn:
- één kolom
- twee kolommen
- één kolom per dag
De volgende instelling is het aantal dagen dat getoond wordt. Deze instelling wordt opgeslagen in parameter 1160. De keuzes zijn:
- Aantal dagen, bij deze keuze kan met behulp van de spincontrol maximaal 10 dagen getoond worden.
- Alles tot datum
- Één werkweek, hierbij wordt de zondag niet getoond
- Één week, hierbij wordt ook de zondag getoond
Deze instellingen gebruiken de geselecteerde datum in de kalender (standaard is dit de datum volgens Windows) als uitgangsdatum. De uitgangsdatum kan zelf bepaald worden door in de kalender op de gewenste datum te klikken. De gekozen datum krijgt een lichtgrijze kleur.
Met behulp van de derde dropdownlijst (standaard staat daar de tekst 'Alle') kan de planning gefilterd worden op medewerker. De dropdownlijst toont alle medewerkers die in WinTree aanwezig zijn. Wordt een van de medewerkers geselecteerd dan worden alleen de verkooporders, werkbonnen, inkooporders en afroepen getoond waarbij de geselecteerde medewerker als vertegenwoordiger aan de relatie gekoppeld is.
Onder het kopje Legenda kan gekozen worden welke type leveringen getoond moeten worden. Standaard staan alle mogelijkheden aangevinkt. Aan deze legenda kan door de WinTree-gebruiker zelf niets toegevoegd worden. Indien extra type leveringen getoond moeten worden, neem dan contact op met TSD. Achter iedere type levering kan met behulp van [Kleur] de kleur in de weergave aangepast worden.
Klik op [Kleur] om de kleur aan te passen.
Selecteer een van de 48 basiskleuren door op het vakje met de gewenste kleur te klikken. Klik hierna op [OK]. Sluit vervolgens het ‘Selecteer kleurscherm’ met behulp van [OK]. In het ‘Kleuren aanpassen scherm’ is nu zichtbaar welke kleur geselecteerd is. Sluit het scherm middels het kruisje. Sluit hierna het scherm waarvoor de kleur aangepast is. Zodra het scherm weer wordt geopend wordt de aangepaste eigenschap voor de kleurstelling gebruikt.
In het ‘Kleuren aanpassen scherm’ kunnen in totaal 5 verschillende kleuren worden ingesteld, ieder met zijn eigen voorwaarden. Indien één regel voldoet aan meerdere voorwaarden dan zal altijd de eerste kleur getoond worden. Er worden geen kleuren door elkaar getoond.
Het is ook mogelijk om een eigen kleur te selecteren die niet in de 48 basiskleuren voorkomt. Klik hiervoor in het scherm waar een van de basiskleuren geselecteerd kan worden, op [Aangepaste kleuren definiëren >>].
Naast de basiskleuren kan nu een willekeurige kleur worden geselecteerd. Klik hiervoor met de muis in het kleurenvak. Met behulp van het kleine zwarte pijltje aan de rechterkant van het scherm kan de geselecteerde kleur lichter of donkerder gemaakt worden. Voor de ervaren ‘photo editor’ kan ook de waarde voor de Tint, Intensiteit, Helderheid en Rood, Groen en Blauw worden ingegeven. Is een kleur samengesteld, klik op [Aan aangepaste kleur toevoegen]. De samengestelde kleur wordt aan de linkerzijde van het scherm onder ‘Aangepaste kleuren’ getoond. Klik op deze kleur en sluit het scherm middels [OK].
In het agenda-deel van het scherm wordt op basis van de ingestelde kolommen, aantal dagen en de legenda de gegevens over de leveringen getoond. Standaard wordt per verkooporder, werkbon, inkooporder of afroep het nummer van de levering getoond met hierachter het cijfer 0.
| Momenteel (mei 2011) geeft het cijfer 0 bij verkooporders het percentage uitgeleverde planten in de verkooporder weer. Bij werkbonnen geeft het getal het percentage ingedeelde planten weer. Dit cijfer heeft bij inkooporders en afroepen geen functie. In een van de komende versies van WinTree zal dit cijfer verdwijnen en kunnen de percentages op een andere wijze getoond worden. |
Per leveringstype kan door de WinTree-gebruiker bepaald worden wat verder getoond moet worden. Klik, terwijl de muispijl in de agenda staat, op de rechter muisknop en kies de optie 'Eigenschappen'.
Het geopende scherm heeft per leveringstype een tabblad. In de rechter kolom staan per type de beschikbare codes. In het linker tekstvlak kan door middel van tekst in combinatie met de beschikbare codes bepaald worden wat in de agenda getoond moet worden. In bovenstaande afbeelding staat een voorbeeld van hoe de tekst ingevoerd kan worden. De standaard codes beginnen met @. Eventueel kan door TSD extra codes worden toegevoegd. Deze codes beginnen met $. Neem contact op met TSD indien de standaard codes niet voldoende informatie per leveringstype geven.
Sluit na het invoeren van de teksten het scherm met [OK]. De ingevoerde tekst met codes is direct zichtbaar in de agenda. Wordt niets meer in het scherm getoond dan zijn verkeerde codes ingevoerd. Ga terug naar het eigenschappenscherm en voer de codes op de juiste wijze in.
Via de eigenschappen in het navigatie deel van het scherm kan ingesteld worden hoe vaak (in seconden) het planningsoverzicht ververst moet worden. Bij het verversen gaat WinTree in de verschillende leveringstypes kijken of er wijzigingen in de leverdata zijn. telkens wanneer het scherm automatisch ververst, is dit als een knippering van het scherm zichtbaar. Automatisch verversen is vooral handig als WinTree in een netwerk wordt gebruikt. Wijzigingen door collega's worden dan direct in het planningsoverzicht bijgewerkt.
Het is ook mogelijk om handmatig het scherm te verversen. Gebruik hiervoor de ververs-knop  in het navigatiedeel van het scherm.
in het navigatiedeel van het scherm.
In het agenda-deel van het scherm worden, op basis van de instellingen in het navigatie-deel, de leveringen getoond. Het is mogelijk om de leveringen van één relatie op te zoeken. Tevens kan op tekst gezocht worden.
 Klik op deze knop in het navigatie-deel van het scherm.
Klik op deze knop in het navigatie-deel van het scherm.
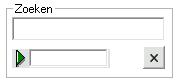
In het geopende kader kan op drie manieren in de leveringen gezocht worden:
- Tekst, voer hiervoor in het bovenste veld een (deel) tekst in waarop gezocht moet worden. Druk hierna op de ENTER-toets. Op basis van de ingevoerde tekst worden nu alleen de leveringen getoond waarin deze tekst voor komt.
- Relatie, voer in het veld achter de groene pijl het relatienummer in waarop gezocht moet worden en druk op de ENTER-toets. Alle leveringen van de geselecteerde relatie worden getoond. Gebruik de groene pijl om het zoekscherm 'Relaties' te openen zodat op trefnaam of firmanaam gezocht kan worden.
- Een combinatie van tekst en relatienummer.
Gebruik de knop met X om de ingegeven zoekcriteria te verwijderen. Alle leveringen worden weer getoond.
In het agenda-deel van het scherm worden bij de verschillende leveringen nummers getoond. Dubbel klikken op een verkoopordernummer zal het verkooporderscherm met het bijbehorende verkoopordernummer openen. In dit scherm kan dan bijvoorbeeld de leverdatum aangepast worden. Sluit het verkooporderscherm, ververs het planningsoverzicht en de verkooporder wordt in de agenda bij de nieuwe leverdatum getoond.
Op deze wijze kunnen ook werkbonnen en inkooporders geopend worden. Dubbelklikken op het afroepnummer toont het 'Afroep-historie'-scherm. In dit scherm kan verder niets aangepast worden.
Als naast het planningsoverzicht ook de module Ritten (module nummer 127) wordt gebruikt, dan kunnen geplande ritten ook zichtbaar gemaakt worden in het planningsoverzicht. Onderstaande afbeelding geeft een voorbeeld van het planningsoverzicht inclusief geplande ritten.
Ritten worden niet automatisch zichtbaar in het planningsoverzicht. Hiervoor dient TSD een aantal instellingen te activeren. Neem contact op met TSD als ritten ook in het planningsoverzicht getoond moeten worden.
De volgende handleidingen bevatten aanvullende informatie over hierboven beschreven onderwerpen:
- Tijden
- Ritten







 Modules en parameters
Modules en parameters