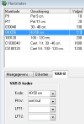Bij een standaard installatie van WinTree worden geen plantmaten aan de database toegevoegd. De WinTree gebruiker dient de plantmatenlijst naar eigen inzicht in te voeren. Op verzoek kan een basisset met kwaliteiten (gebaseerd op de VARB maatcodes) worden toegevoegd.
Voordat de plantmaten aan WinTree worden toegevoegd, dient duidelijk te zijn op welke wijze de maten worden opgebouwd. Zeker als meerdere mensen met WinTree moeten werken, is het belangrijk dat de structuur van de plantmaten helder en overzichtelijk is. Is deze structuur duidelijk dan kan begonnen worden met het invoeren van de
lijst.
 |
Voer bij de opbouw van de plantmatenlijst ook plantmaten in die mogelijk in de toekomst pas nodig zijn. Door het invoeren van een uitgebreide plantmatenlijst wordt de invoer van voorraad en het boeken van verkoop vereenvoudigd. |
Open het menu Assortiment --> Onderhoud plantmaten. Het geopende scherm zal de eerste keer leeg zijn. Als reeds plantmaten ingevoerd zijn, kan de hele lijst met behulp van [Alles] in het scherm getoond worden. Met behulp van [Zoeken] kan op basis van een maatcode of omschrijving een reeds ingevoerde plantmaat opgezocht worden.
Klik op [Toevoegen] om een nieuwe plantmaat toe te voegen. Een plantmaat bestaat uit de volgende gegevens:
| Maatkode | Voer een korte code in waarmee de maat snel ingevoerd en opgezocht kan worden. Gebruik maatcodes die duidelijk en herkenbaar zijn. |
| Omschrijving | Voer hier de volledige omschrijving van de plantmaat in. Deze omschrijving zal op alle documenten getoond worden. |
| Maatvolgnummer | Voer hier een volgnummer in waarmee de sortering van de plantmatenlijst bepaald wordt. Houd stappen van minimaal 10 aan zodat later maten tussengevoegd kunnen worden. |
| Artikelgroep | Selecteer met behulp van de dropdownlijst een van de artikelgroepen uit de stamgegevens. Ieder artikel die op basis van de plantmaat ontstaat, wordt aan deze artikelgroep gekoppeld. De artikelgroep kan per artikel nog wel aangepast worden. |
| Statistiek maatkode | Met dit veld kan aangegeven worden op welke maatkode (optioneel) ingeteld moet worden bij het afdrukken van verschillende statistiekoverzichten (bij aanvinken van 'Consolideren tot statistiek maatcode' in de afdrukopties). |
| Vermeerdermaat | Door het plaatsen van een vinkje in deze checkbox is het mogelijk om bij het uitsplitsen van voorraadpartijen het totaal van de uitgesplitste partijen groter te laten worden dan het aantal van de oorspronkelijke partij. Deze optie is vooral voor Bos- en Haagplantsoen maten geschikt. Deze optie werkt alleen indien de voorraad gemuteerd wordt met de optie 'Geavanceerd voorraad muteren' |
Hieronder een aantal voorbeelden van plantmaten.
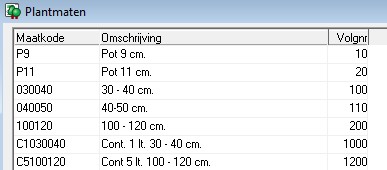
Op dit tabblad kan per maat opgegeven worden welk etiket type de voorkeur heeft. Tevens kan de bundelgrootte ingesteld worden in het veld 'Etiketten per:'. De bundelgrootte bepaalt hoeveel etiketten afgedrukt worden. Standaard is de waarde 0; dan wordt er bij het afdrukken één etiket per verkoop-, werkbon of voorraadregel afgedrukt.
Een bundelgrootte van 10 betekent dat per 10 verkochte planten 1 etiket wordt afgedrukt. Deze instellingen kunnen bij het afdrukken van de etiketten altijd gewijzigd worden.
Wordt de eigen voorraad overgezet naar de VARB dan is het belangrijk dat de eigen ingevoerde plantmaten gekoppeld (vertaald) worden naar de standaard VARB maatcodes. Een eigen plantmaat moet minimaal gekoppeld zijn aan Kode en PKW. Selecteer bij iedere VARB maatcode een code die het beste bij de eigen plantmaat past. Is geen enkele VARB maatcode geschikt, kies dan altijd 'Geen mt spec' of '- '. De codes LFT1 en LFT2 mogen gekoppeld worden.
Het scherm hieronder geeft een voorbeeld hoe een eigen maat gekoppeld kan worden aan VARB maatcodes.
Alleen voorraadpartijen waarbij de plantmaten gekoppeld zijn aan de VARB codes Kode en PKW worden overgezet naar het aanbod van de VAR-B.
 |
De standaard lijst met te gebruiken VARB codes (te vinden in het menu Bestand --> Stamgegevens --> Voorraad --> VARB-maatcodes) wordt niet door TSD up-to-date gehouden. Nieuwe codes moeten door de WinTree-gebruiker zelf toegevoegd worden. |
Per maat kunnen meerdere groeimaten gekoppeld worden. Het is wel noodzakelijk dat de gekoppelde groeimaten ook als gewone maat in WinTree® aanwezig zijn.
Klik op het tabblad ‘Groeimaten’ op [Toevoegen] om een groeimaat aan de geselecteerde maat te koppelen. In de kolom ‘Eind maatcode’ wordt de groeimaat-code ingevoerd. Op basis van de ingevoerde maatcode wordt in de kolom ‘Maatomschrijving’ de maatomschrijving getoond. Een maat kan aan een onbeperkt aantal groeimaten gekoppeld worden.
In onderstaande afbeelding is de maat 40-60 C4 gekoppeld aan de maten 60-80 C4 en 80-100 C4.

Het is natuurlijk ook mogelijk om een kleinere maat als ‘groeimaat’ aan een maat te koppelen. Wanneer planten dan minder groeien, kan de kleinere maat geselecteerd worden.
 |
Het muteren van voorraadpartijen met groeimaten kan alleen indien de optie 'Geavanceerd voorraad muteren' geactiveerd is. |
Wanneer een plantmaat moet worden verwijderen, kan dat alleen als de gegevens van de plantmaat niet meer in gebruik heeft. Als de gegevens al eens gebruikt zijn, bijvoorbeeld voor een order of factuur, kan de plantmaat niet verwijderd worden. Een plantmaat wordt verwijderd door in het scherm 'Plantmaten' op [Verwijderen] te klikken. Bevestig het verwijderen in het pop-upscherm met [Ja]. Kan een plantmaat niet verwijderd worden dan zal dit in een pop-upscherm getoond worden.