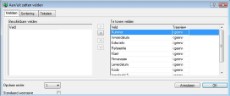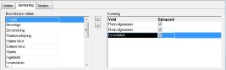Iedere WinTree gebruiker heeft zijn/haar eigen voorkeur ten aanzien van de presentatie van gegevens op het scherm. In ieder scherm in WinTree waarin gebruik gemaakt wordt van kolommen, kunnen gegevens op drie verschillende manieren worden ingesteld en opgeslagen.
Deze handleiding beschrijft hoe kolombreedte en volgorde aangepast kunnen wordenen hoe de sortering en de titels van de kolommen gewijzigd kunnen worden. De weergave kan ook gewijzigd worden door gebruik te maken van treeview. Lees hiervoor de aparte beschrijving over Treeview.
Deze beschrijving geldt voor elk scherm in iedere WinTree applicatie. Er zijn geen modulesamenstellingen waarbij deze mogelijkheid niet bestaat.
Indien gewerkt wordt met de module 94, Autorisatie, dan kan de schermweergave per medewerker worden opgeslagen.
Om een scherm te kunnen voorzien van gebruikersgebonden kolomvolgorde, dient het betreffende scherm geopend te worden. Dit kan het scherm zijn dat als eerste getoond wordt na de menukeuze, maar ook het scherm dat geopend wordt nadat op de titel van een tabblad geklikt is.
Ieder scherm in WinTree waarop de gegevens middels kolommen getoond worden, is op twee manieren te wijzigen:
- Verslepen kolommen
- Verplaatsen middels aan/uit zetten velden
 |
LET OP: bij schermen waarin gegevens worden ingevoerd (bijvoorbeeld het tabblad ‘Regels’ in het verkooporderscherm) moet de eerste kolom altijd de TREFNAAM zijn gevolgd door MAATCODE en AANTAL. Deze volgorde ligt vast. Alle overige kolommen die hierna komen kunnen worden aangepast. |
Open het scherm, waarvan de kolomvolgorde gewijzigd dient te worden. Selecteer de kolom die verplaatst moet gaan worden. Klik met de linker muisknop op de titel van de kolom en houdt de muisknop ingedrukt. Afhankelijk van waar de cursor in de titel staat wordt nu aan de linker- of rechterzijde van de kolom een lichtgrijze streep zichtbaar. Houd de linker muisknop ingedrukt en beweeg de cursor naar de plaats waar de kolom moet komen. De grijze streep verspringt van kolomscheiding naar kolomscheiding. Staat de lichtgrijze streep op een kolomscheiding waar de kolom geplaatst moet worden, laat dan de muisknop los.
De kolom wordt geplaatst tussen de twee kolommen waar de lichtgrijze streep stond.
Op deze wijze kunnen alle kolommen verplaatst worden. Nadat alle kolommen verplaatst zijn, moet de aangepaste weergave opgeslagen worden.
Lees het aparte hoofdstuk verderop in deze beschrijving hoe de kolomvolgorde opgeslagen kan worden.
De tweede manier om kolommen te verplaatsen is door de kolommen aan of uit te zetten.
Open het scherm waarvan de kolomvolgorde gewijzigd dient te worden. Klik ergens in het lijstvak van het scherm op de rechter muisknop.
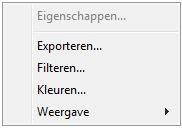
Selecteer in het geopende menu de optie ‘Weergave’.
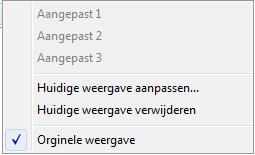
Selecteer in het submenu de optie ‘Huidige weergave aanpassen…’. Onderstaande voorbeeld toont het scherm wat nu geopend wordt.
Het geopende scherm heeft drie tabbladen: ‘Velden’, ‘Sortering’ en ‘Teksten’. Het tabblad ‘Velden’ bevat twee kaders: Beschikbare velden en Te tonen velden. De titel van de kolommen worden weergegeven als veld.
Alle velden (=kolommen) die getoond kunnen worden, staan standaard in het kader Te tonen velden. Het aantal velden is sterk afhankelijk van het scherm waarvoor de weergave aangepast wordt. Selecteer een veld en klik op  . Hiermee wordt het veld verplaatst naar het kader Beschikbare velden. In de weergave van het scherm worden deze velden niet meer getoond. Wordt een veld uit de weergave gehaald dan is met behulp van
. Hiermee wordt het veld verplaatst naar het kader Beschikbare velden. In de weergave van het scherm worden deze velden niet meer getoond. Wordt een veld uit de weergave gehaald dan is met behulp van  het veld weer terug te verplaatsen naar het kader Te tonen velden. Na opslaan van de weergave worden deze velden weer in de weergave getoond.
het veld weer terug te verplaatsen naar het kader Te tonen velden. Na opslaan van de weergave worden deze velden weer in de weergave getoond.
Behalve het aan en uitzetten van velden kan de volgorde van de velden gewijzigd worden. Selecteer hiervoor het veld dat verplaatst moet worden. Klik op  om het veld omhoog of op
om het veld omhoog of op  naar omlaag te verplaatsen. In dit scherm worden de velden omhoog of omlaag verplaatst. In de weergave op het scherm zal het veld naar links (naar boven) of rechts (omlaag).
naar omlaag te verplaatsen. In dit scherm worden de velden omhoog of omlaag verplaatst. In de weergave op het scherm zal het veld naar links (naar boven) of rechts (omlaag).
Nadat de velden naar eigen inzicht verplaatst of uitgezet zijn, dient de weergave opgeslagen te worden.
Lees het aparte hoofdstuk verderop in deze beschrijving hoe de kolomvolgorde opgeslagen kan worden.
Behalve de volgorde van de kolommen kan ook de breedte van de kolommen gewijzigd en opgeslagen worden. Open het scherm waarin de kolommen staan die gewijzigd moeten worden. Ga met de cursor naar de kop van de te wijzigen kolom en schuif de cursor over de rechter kolomscheidingslijn. Er verschijnt een naar twee kanten wijzende pijl  . Klik nu op de linker muisknop, houd de knop ingedrukt en beweeg de muis naar links (= smaller maken kolom) of naar rechts (= breder maken kolom). Heeft de kolom de gewenste breedte laat dan de muisknop los en de breedte van de kolom is aangepast.
. Klik nu op de linker muisknop, houd de knop ingedrukt en beweeg de muis naar links (= smaller maken kolom) of naar rechts (= breder maken kolom). Heeft de kolom de gewenste breedte laat dan de muisknop los en de breedte van de kolom is aangepast.
Deze wijziging dient nog wel opgeslagen te worden. Lees hiervoor 'Opslaan kolomvolgorde en kolombreedte'
Nadat ge gewenste wijzigingen zijn ingegeven, zullen deze wijzigingen zichtbaar blijven zolang het scherm niet gesloten wordt. Indien de aanpassingen NIET opgeslagen worden, zullen deze bij het sluiten van het scherm verloren gaan. Wijzigingen worden vastgelegd door in het lijstvak (het witte gedeelte van het scherm) op de rechter muisknop te klikken. Kies in het geopende menu Weergave --> Huidige weergave aanpassen….
Linksonder in het scherm kan aangegeven worden onder welk nummer de instelling opgeslagen moet worden.
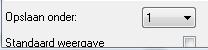
In totaal kunnen drie verschillende weergave opgeslagen worden. Selecteer het gewenste nummer uit de dropdownlijst. Een van de opgeslagen weergaven kan als standaard opgeslagen worden. Klik hiervoor op de checkbox ‘Standaard weergave’. Hiermee zal iedere keer als het scherm geopend wordt, deze aangepaste weergave getoond worden.
Klik op [OK] en de gewijzigde weergave wordt opgeslagen onder het aangegeven nummer.
Ieder scherm kan ook op een eigen manier gesorteerd worden. Deze sortering kan tijdelijk ingesteld worden of als aparte weergave worden opgeslagen.
Door in een geopend scherm op de titel van een kolom te klikken zullen de gegevens in het scherm gesorteerd worden op basis van de aangeklikte kolom. Hierbij zal alfabetisch gesorteerd worden indien het om tekst gaat, bij aantallen en prijzen wordt van laag naar hoog gesorteerd. Als in de kolom een datum bevat wordt de oudste datum bovenaan gezet en dan zo oplopend.
Door nog een keer op de kolom te klikken zal de sortering omgedraaid worden. Als op deze wijze de sortering wordt aangepast dan zal de sortering verdwijnen op het moment dat het scherm gesloten wordt.
Het is mogelijk om een gewenste sortering op te slaan om deze later weer te kunnen gebruiken. Klik hiervoor in het lijstvak (het witte gedeelte van het scherm) op de rechter muisknop. Kies in het geopende menu Weergave --> Huidige weergave aanpassen…. Klik in het geopende scherm op het tabblad ‘Sortering’. Deze optie is niet bij alle schermen beschikbaar.
Het geopende scherm toont in het linker kader ‘Beschikbare velden’ alle titels van de kolommen. In het rechter kader ‘Sortering’ staan de standaard kolommen waarop WinTree sorteert. Selecteer een veld in dit kader en klik op  om het veld naar het linker kader te verplaatsen. Op deze wijze kan de gehele sortering eerst verwijderd worden. Klik daarna op het veld waarop als eerste gesorteerd dient te worden en klik op
om het veld naar het linker kader te verplaatsen. Op deze wijze kan de gehele sortering eerst verwijderd worden. Klik daarna op het veld waarop als eerste gesorteerd dient te worden en klik op  . Het veld wordt naar het rechter kader verplaatst en een vinkje verschijnt in de checkbox ‘Oplopend’. Vink deze checkbox uit om de sortering af te laten lopen. Op deze wijze kan de sortering op meerdere velden ingesteld worden.
. Het veld wordt naar het rechter kader verplaatst en een vinkje verschijnt in de checkbox ‘Oplopend’. Vink deze checkbox uit om de sortering af te laten lopen. Op deze wijze kan de sortering op meerdere velden ingesteld worden.
Vergeet niet na het aanpassen van de sortering de aanpassing op te slaan onder een van de drie beschikbare nummers.
Behalve de volgorde en de sortering kunnen ook de titels van de kolommen aangepast worden.
Klik hiervoor in het lijstvak (het witte gedeelte van het scherm) op de rechter muisknop. Kies in het geopende menu Weergave --> Huidige weergave aanpassen…. Klik in het geopende scherm op het tabblad ‘Teksten’.
Op dit tabblad staan alle titels van de kolommen die in het scherm gebruikt worden. Klik op een titel in de kolom ‘Kopje’ . De omschrijving kan nu veranderd worden. Nadat de wijzigingen zijn opgeslagen en het scherm gesloten is zijn de aangepaste titels direct zichtbaar. De ingevoerde teksten zijn onderstreept. Dit is gedaan om duidelijk te maken dat de titel van de kolom is aangepast. Vermeldt dit altijd bij het stellen van vragen aan de supportafdeling van TSD. Het vereenvoudig het beantwoorden van de vraag aanzienlijk.
Bij het opslaan van aangepaste weergaven kan de weergave onder drie verschillende nummers worden opgeslagen. Een van deze opgeslagen weergaven kan als standaard worden aangevinkt. Zijn er meerder weergaves opgeslagen dan kan eenvoudig gewisseld worden.
Klik met de cursor in het lijstvak van het scherm en selecteer de menukeuze ‘ Weergave’.
Selecteer uit de menuopties een van de opgeslagen weergaven. Het scherm wordt geopend met de weergave zoals dat onder het geselecteerde nummer is opgeslagen.
De weergave zoals standaard in WinTree aanwezig is, kan worden geselecteerd met de menuoptie ‘Originele weergave”.
Indien bepaalde weergaven niet meer gebruikt hoeven worden, kunnen deze ook verwijderd worden. Selecteer hiervoor de weergave, die verwijderd moet worden. Klik vervolgens ergens in het lijstvak van het scherm op de rechter muisknop en selecteer de menukeuze ‘Weergave’. Klik op de optie ‘Verwijderen huidige weergave’. De aangepaste weergave verdwijnt direct van het scherm. Het scherm zal nu de standaard weergave van WinTree tonen. Het verwijderen van de aangepaste weergave kan niet ongedaan gemaakt worden.
Zodra een weergave verwijderd is kan een andere aangepaste weergave onder het vrijgekomen nummer worden opgeslagen.







 Module samenstelling
Module samenstelling