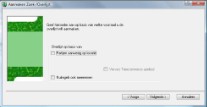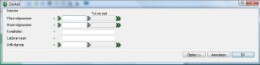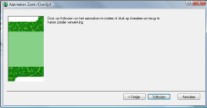Een overlijst kan aangemaakt worden via het menu Assortiment --> Onderhouden zoek-/overlijst. Bij het openen van dit menu wordt eerst een zoekscherm getoond waarin een van de reeds aangemaakte zoek- of overlijsten geselecteerd kan worden. Als het menu voor de eerste keer geopend wordt, zijn er nog geen lijsten beschikbaar. Sluit dan het zoekscherm. Klik in de rechter bovenhoek op [Toevoegen].
De naam voor de nieuwe lijst kan worden ingevoerd. De nieuwe lijst krijgt een aanmaakdatum, standaard wordt hier de datum van Windows overgenomen. Deze datum kan aangepast worden. Tevens kan een van de medewerkers aan de lijst gekoppeld worden. Dit is een van de medewerkers die in de stamgegevens is ingevoerd. Met behulp van [Teksten] kan een kop- en sluittekst aan de lijst toegevoegd worden. Standaard worden de kop- en sluitteksten zoals deze voor de overlijst in de stamgegevens zijn ingegeven, getoond. Deze tekst zal bij het afdrukken meegenomen worden.
Deze gegevens worden ingevoerd op het tabblad 'Diversen'.
Klik op het tabblad 'Planten'. Klik vervolgens (links onder) op [Opties>>]
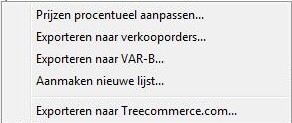
Kies de optie ‘Aanmaken nieuwe lijst…’. Het aanmaken van een overlijst gaat aan de hand van een wizard.
In het eerste scherm van de wizard kan gekozen worden op welke wijze de gegevens opgehaald moeten worden. Bij het aanmaken van een nieuwe lijst zal altijd optie 2 gekozen worden. De andere opties worden gebruikt als de lijst al aangemaakt is en de gegevens ververst moeten worden.
De volgende opties zijn beschikbaar:
| Optie 1 | Gegevens vernieuwen: de lijst wordt ververst op basis van de laatste instellingen. Er kunnen regels aan de lijst toegevoegd, aantallen gewijzigd en regels (indien aantal 0 is) verwijderd worden. |
| Optie 2 |
Instellingen wijzigen en gegevens vernieuwen: de gehele wizard wordt doorlopen, instellingen kunnen worden aangepast waarna de lijst opnieuw wordt opgebouwd op basis van de nieuwe instellingen. Hierbij worden oude regels verwijderd en aantallen gewijzigd. |
| Optie 3 | Huidige regels actualiseren: hiermee worden de regels die op dat moment in de lijst staan, ververst. De aantallen worden gewijzigd. Er worden geen nieuwe regels aan de lijst toegevoegd. Alleen regels waarvan het geactualiseerde aantal 0 is worden verwijderd. |
| Optie 4 | Instellingen wijzigen en huidige regels actualiseren: de gehele wizard wordt doorlopen, instellingen kunnen worden aangepast waarna de regels in de lijst worden geactualiseerd op basis van de gewijzigde instellingen. Er worden geen regels aan de lijst toegevoegd. Alleen regels waarvan het aantal 0 wordt, worden verwijderd. |
Indien optie 4 wordt gebruikt bij het aanmaken van een lijst kan niet meer gewisseld worden tussen Totaliseren van partijen of Niet totaliseren. Klik op [Volgende >] om door te gaan.
Indien optie 1 of 3 gekozen is, kan in het volgende scherm alleen op [Voltooien] worden geklikt. Optie 2 en 4 geeft een volgend scherm in de wizard waarin ingesteld kan worden of er een zoeklijst, een overlijst of een gecombineerde lijst aangemaakt moet worden.
Bij optie 2 en 4 wordt het volgende scherm van de wizard geopend.
 |
TSD adviseert om geen gecombineerde zoek-/overlijst aan te maken. Het aantal instellingen voor een gecombineerde lijst is beperkt. |
Selecteer de overlijst en klik op [Volgende>>].
In het volgende scherm van de wizard kan aangegeven worden welke voorraadpartijen op de lijst moeten komen. Plaats een vinkje in de checkbox ‘Partijen aanwezig op locatie’. Moeten ook de partijen waar geen voorraad aanwezig is, getoond worden, plaats dan een vinkje in de checkbox ‘Nulregels ook meenemen’. Hierdoor wordt de overlijst meer een catalogus met planten die ooit op voorraad geweest zijn.
Klik op [Volgende>>].
In het volgende scherm kan met behulp van [Selecteren] een selectie gemaakt worden op bijvoorbeeld Latijnse naam, maatvolgnummer, plantvolgnummer, partij stadium of artikelgroep.
Indien een selectie gemaakt wordt, wordt het aantal regels op de overlijst minder. Deze optie is handig om bijvoorbeeld verschillende overlijsten te maken per artikelgroep of partijen met een bepaald partij stadium van een lijst uit te sluiten.
Klik op [Volgende>>].
Het volgende scherm van de wizard biedt de mogelijkheid om het prijstype op de overlijst te selecteren. Selecteer met de dropdownlijst het gewenste prijstype. De volgende prijztypes kunnen worden geselecteerd:
| Geen | Op de overlijst wordt geen prijs getoond. |
| Gew. Verk. Prijs | Dit is de gewenste verkoopprijs die aan een voorraadpartij gekoppeld kan worden. In de basis module wordt dit veld niet gebruikt. |
| IKKP | Dit is de inkoopprijs inclusief extra kosten van ingekochte partijen. In de BASIS module wordt dit veld niet gebruikt. |
| Ink./Kostprijs | Dit is de kostprijs van de voorraadpartij. |
| Particulier | Dit is de particuliere prijs van het artikel. In de BASIS module wordt dit veld niet gebruikt. |
| Std. Verk. Prijs |
Dit is de standaard verkoopprijs van het artikel. |
| VVP | Dit is de Vaste Verreken Prijs van het artikel. |
Achter het prijstype kan een marge ingegeven worden. Hiermee wordt de geselecteerde prijs verhoogd (of verlaagd als een negatieve marge is ingegeven). In de kolom 'Tekst' kan een korte omschrijving van de gekozen prijs worden ingevoerd. Op deze wijze kan een lijst aangemaakt worden waarbij zes verschillende prijzen getoond kunnen worden. Bijvoorbeeld de stuksprijs, stuksprijs met 5% marge en stuksprijs met 10% marge. Op documenten die voor klanten bestemd zijn, kan slechts één prijs afgedrukt worden. Een document met zes prijzen is wel voor intern gebruik beschikbaar.
Klik weer op [Volgende>].
Het laatste scherm van de wizard wordt geopend. Klik hier op [Voltooien] om de lijst op basis van de voorgaande instellingen aan te maken. Afhankelijk van de hoeveelheid voorraadpartijen kan dit een paar minuten duren. Na het verzamelen van de gegevens worden de voorraadpartijen in het scherm getoond.
De regels kunnen op het scherm nog aangepast worden. Aantallen, prijzen en zelfs Latijnse namen kunnen veranderd worden. Deze veranderingen hebben geen effect op de voorraadpartijen zelf. Het is ook mogelijk om regels te selecteren en middels [Verwijderen] uit de lijst te verwijderen. Met behulp van [Toevoegen] in de rechter benedenhoek kunnen ook handmatig plantnamen met een maat, aantal en prijs toegevoegd worden. Deze toegevoegde ‘voorraad’ wordt niet toegevoegd aan de echte voorraadpartijen.
De overlijst kan nu met behulp van de beschikbare acties verder verwerkt worden. Lees hiervoor de handleidingen van de afzonderlijke acties.