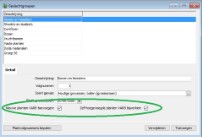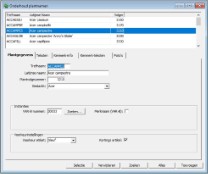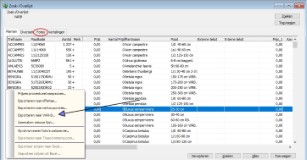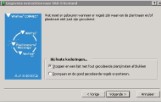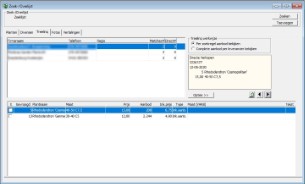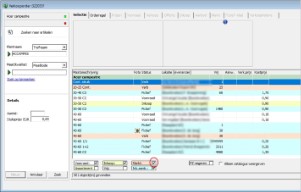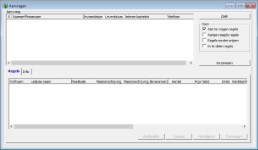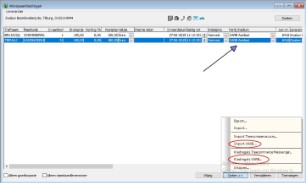Met deze koppeling is het mogelijk om snel en eenvoudig vanuit een overlijst voorraad te exporteren naar Varb . Verder kan door gebruik te maken van de module Treelinq 1 of Treelinq 2 de eigen zoeklijst gematcht worden met het aanbod op Varb. Tenslotte kan ook het aanbod vanuit Varb als fictieve voorraad geïmporteerd worden in WinTree® om hier zo rechtstreeks op te kunnen inkopen.
Om in WinTree® gebruik te kunnen maken van de Varb Koppeling moet WinTree® CONNECT versie 2019 of hoger geïnstalleerd zijn.
Bij Stichting Beurshal (www.VARB.nl) moet een account aangevraagd zijn. Zij verstrekken een Varb lidnummer, een gebruikersnaam en het daarbij behorende wachtwoord welke alle drie nodig zijn voor het maken van de koppeling.
Er zijn twee koppelingen, een grote en een kleine koppeling. Met de kleine koppeling kan de eigen voorraad op Varb gezet worden, met de grote koppeling kan ook voorraad van anderen geïmporteerd worden in WinTree®.
Gebruikersnaam en wachtwoord invullen
Ga naar Bestand – Instellingen – Instanties. Met de Varb-koppeling worden vanuit WinTree® statistische gegevens verzonden naar Varb. Voordat verder gegaan kan worden moet eerst akkoord gegeven te worden. De voorwaarden zijn in te zien via [Voorwaarden gebruik Varb koppeling].
De gebruikersnaam en het wachtwoord die ingegeven moeten worden, zijn de identificatiegegevens van de “hoofddeelnemer” binnen Varb. Aan de hoofddeelnemer zijn de rechten, om de koppeling te activeren, toegekend. Wie de hoofddeelnemer is, is te vinden op het eigen profiel van Varb. Tevens is hier zichtbaar of gebruik gemaakt wordt van de grote of kleine koppeling.
Klik, na het ingeven van de gebruikersnaam en wachtwoord, op [Controleer verbinding met Varb]. Aan de melding is te zien of de verbinding werkt. 
Bij het pakket WinTree® CONNECT Handel is het ook mogelijk om een vinkje: ‘Varb aanbod ophalen’ aan te zetten. Dit werkt alleen als bij Varb het uitgebreide abonnement, de zogenaamde ‘grote koppeling’ is afgenomen.

Per geslachtgroep kan worden bepaald of nieuwe door Varb toegevoegde planten aan deze tabel moeten worden toegevoegd en/of zelf toegevoegde planten bijgewerkt mogen worden naar de Varb standaard. Ga hiervoor naar Bestand – Stamgegevens – Voorraad – Geslachtsgroepen.
Per geslachtsgroep zijn er 2 vinkjes: ‘Nieuwe planten Varb toevoegen’ en ‘Zelf toegevoegde planten Varb bijwerken ’.
Bij het toevoegen van nieuwe plantnamen worden de velden trefnaam, Latijnse naam, geslacht, plantvolgnummer en het Varb-nummer ingevuld. Tevens worden de velden korting op ‘J’ en het type etiket op sleuf gezet.
 |
Indien niet de Varb-trefnamen zijn gebruikt, en ook geen Varb nummers zijn ingevuld kan dit resulteren in dubbele plantnamen. Als aan zelf toegevoegde plantnamen geen geslachten zijn gekoppeld kunnen deze niet bijgewerkt worden. Indien handmatig Latijnse namen zijn aangepast zullen die door deze handeling worden overschreven. |
Na het importeren worden automatisch voor die geslachtsgroep alle plantnamen opnieuw voorzien van een volgnummer. Dit zorgt ervoor, dat plantnamen binnen een geslachtsgroep alfabetisch gerangschikt worden. Indien gewenst, kan het hele plantnamen bestand alfabetisch gesorteerd worden door bij alle geslachtsgroepen het volgnummer op 1 te zetten.
Na een herstart van de WinTree Agent zal WinTree de Varb stamtabellen verwerkt hebben waarna automatisch ook de conversies plaatsvinden van de oude Varb nummers en codes naar de nieuwe Varb-nummers. Ook eventuele keurmerken zullen voor zover mogelijk gekoppeld worden aan de Varb-certificaten. Hiermee zijn ook de plantnamen voorzien van een Varb-nummer.
Bij het beheren van het aanbod op de Varb-site bestaat een optie om per partij aan te geven of de partij met een foto-etiket geleverd wordt. In WinTree is ook een optie beschikbaar om per plantnaam / assortiment in te stellen of partijen, via een overlijst vanuit WinTree op de Varb-site gezet, voorzien moeten worden van deze instelling. In het menu Assortiment - Onderhoud Plantnamen is per plantnaam de checkbox 'Met etiket (Varb)' beschikbaar. Is deze checkbox aangevinkt dan wordt ieder nieuw artikel (is assortiment) ook voorzien van deze checkbox. Eventueel kan in het menu Assortiment -> Onderhoud Assortiment per artikel deze gevulde checkbox uit of juist aangevinkt worden. Wordt vervolgens een overlijst vanuit WinTree naar de Varb verstuurd dan is bij de partij op de Varb site deze instelling ook aangevinkt.
 |
Wordt nu in Onderhoud plantnamen de check box aangevinkt dan wordt de checkbox bij bestaande artikelen NIET automatisch aangevinkt. Dit dient handmatig gedaan te worden. TSD kan collectief het assortiment bijwerken wanneer de benodigde plantnamen voorzien zijn van het vinkje. Neem hiervoor contact op met TSD als dit uitgevoerd moet worden. |
Ga naar Assortiment – Onderhoud plantmaten. Zorg dat van iedere maat op het tabblad ‘VAR-B’ minimaal code en PKW ingevuld is. Hoe specifieker, hoe duidelijker dit is in de communicatie. Nadat dit gedaan is voor alle plantmaten kunnen gegevens geëxporteerd worden.
Om gegevens naar Varb te kunnen exporteren is een zoek-/overlijst nodig. Ga hiervoor naar menu Assortiment – Onderhoud zoek-/Overlijst en maak hier op de gebruikelijke wijze een nieuwe zoek-/overlijst aan. Het is te adviseren om voor het exporteren naar Varb een eigen zoek-/overlijst te maken zodat niet iedere keer de instellingen na gekeken hoeven te worden en ‘gegevens vernieuwen’ voldoende is.
Op het tabblad ‘Foto’s’ (indien foto’s in de Cloud staan) is zichtbaar welke foto’s mee gezonden naar Varb. Zie voor meer informatie over Zoek-/Overlijsten.
Nadat de overlijst samengesteld is, klik op [Opties >>] en kies voor “Exporteren naar Varb”.
Er wordt nu een gegevenscontrole gestart. Vervolgens wordt hierna de Varb wizard gestart. In deze wizard zijn nog keuzes te maken.
Bij de eerste optie wordt een foutenlijst afgedrukt waarbij ofwel een fout in de plantnamen zit waarbij het Varb-nummer niet is ingevuld, ofwel in de plantmaten waarbij niet de Varb code of PKW is ingevuld. Er wordt nu geen lijst gestuurd aan Varb
Tweede optie worden de goedgekeurde regels wel gestuurd aan Varb maar de foute regels niet. In de overlijst worden deze regels roodgekleurd en dient hetzelfde te gebeuren als bij optie 1 als deze wel de volgende keer mee moeten.
Het is mogelijk een keuze te maken om prijzen wel of niet mee te sturen en de originele aantallen (bij aanmaak lijst of gewijzigde aantallen, naderhand aangepast) mee te sturen. Na het voltooien wordt het aanbod automatisch verstuurd naar Varb. Afhankelijk van het aantal regels en de foto’s kan dit enige tijd duren. Er verschijnt een melding zodra het proces is afgerond. De regels die niet verzonden konden worden zullen roodgekleurd worden in de overlijst. Controleer van deze regels of de plantnaam voorzien is van een Varb-nummer en de betreffende maat van een Varb codes .
Treelinq 1
Met Treelinq 1 is het mogelijk om het Varb-aanbod in te lezen; het gehele Varb-aanbod of een selectie daaruit. Dit aanbod kan gematcht worden met wat wordt gezocht. Vervolgens is het mogelijk om doelgericht prijsaanvragen versturen vanuit WinTree. Dat betekent dat de leveranciers een prijsaanvraag krijgen met exact díe producten die zij aanbieden en die gezocht worden. Uiteraard is er flexibiliteit in het wijzigen en aanvullen van de prijsaanvraag. De koppeling met het Varb-programma kan volledig worden geautomatiseerd. Dat betekent dat de gegevens automatisch worden geïmporteerd in WinTree. Zo is altijd het actuele aanbod binnen handbereik!
Treelinq 2
Treelinq 2 biedt de mogelijkheid om rechtstreeks in te kopen vanuit de aanvragen en de reactie van de leverancier binnen WinTree® op te nemen als zogenaamde ‘fictieve voorraad’ om op een later moment gebruik te kunnen maken van deze prijsinformatie of om op in te kopen. Bij het opnieuw inlezen van het Varb-aanbod in WinTree® worden de aangeboden aantallen automatisch geactualiseerd. Bovendien wordt de prijsinformatie die eerder is opgevraagd bewaard. Op deze wijze is altijd de juiste informatie beschikbaar.
Deze codes worden gebruikt om het eenvoudiger te maken om plantmaten van derden te kunnen koppelen aan eigen plantmaten. In onderstaand voorbeeld worden alle plantmaten die een Varb-code hebben van ’80-100’ tot en met ‘120-130’ gekoppeld aan de eigen maatcode ‘100120C2’. Dit omdat in de Treelinq-reeks bij code dit zo is ingevuld. De andere codes (PKW, LFT1/2) worden genegeerd omdat hiervoor niets is ingevoerd.
Bij het wijzigen van de standaard Varb-code (in groep Varb-code) wordt de Code en PKW automatisch naar de Treelinq-reeks gekopieerd. Echter, bij het onderdeel ‘Treelinq’ wordt eerst gekeken of een maatcode kan worden gevonden met de codes uit groep Varb-codes, pas als hiermee geen maat kan worden gevonden wordt de Treelinq-reeks gebruikt.
Wanneer de gebruiker een zoeklijst aanmaakt wordt aan het eind automatisch een Treelinq koppeling aangelegd tussen deze zoeklijst en het aanbod (inkoopaanbiedingen en Varb-aanbod, deze laatste wordt ‘Markt’ genoemd in het programma).
Door het klikken op tabblad ‘Treelinq’ in het venster ‘Zoek-/Overlijst’ worden de koppelingen zichtbaar. De regel die op het eerste tabblad (Planten) is geselecteerd (blauwe balk) wordt hier getoond.
Linksboven staan de leveranciers die de geselecteerde zoekregel kunnen leveren. De actieve zoekregel staat rechtsbovenin het scherm (met een zachtgele achtergrond kleur). Door op de pijltoetsen te drukken kunt u door de zoeklijst “lopen”.
Onderin het scherm staan alle planten die de geselecteerde leverancier (blauwe balk) van de zoeklijst kan leveren. Door op de checkbox in de plantenregel te klikken kan worden aangegeven dat van deze regel een prijs moet worden opgevraagd bij de leverancier. Door op de ‘X’ in de titel van de checkbox te klikken kunnen alle regels in één keer aan of uit worden gevinkt. Indien bij een leverancier één of meer regels zijn aangevraagd dan worden deze vet getoond.
Met behulp van de knop Opties kunnen diverse keuzes worden gemaakt . Zo kunnen alle vinkjes in één keer uit of aan worden gezet, per zoekregel, maar ook voor de hele lijst.

Met de keuze Aangevinkte regels naar aanvraag worden de aangevinkte regels in de Aanvraag gezet. Er wordt voor elke leverancier waarvoor geen onafgedrukte aanvraag bestaat een nieuwe aanvraag gemaakt.
Met de keuze Aanbod bepalen voor alle regels wordt nogmaals de inkoopaanbiedingen en Markt gelezen, deze optie kunt u kiezen als bijvoorbeeld de Varb opnieuw is ingelezen of indien inkoopaanbiedingen zijn toegevoegd.
Bij het koppelen van de zoeklijst kijkt het WinTree® eerst in de inkoopaanbieding of daar planten worden aangeboden met eenzelfde trefnaam en maatcode als die in de zoekregels. Vervolgens wordt in het Marktaanbod gekeken. De eerste keer op basis van de trefnaam en maatcode combinatie, vervolgens op basis van de volledige Varb-codering en als laatste stap wordt gezocht op basis van de Treelinq-reeks. Per zoekregel en leverancier wordt maximaal 1 aanbodregel aangemaakt en wel de eerste regel die volgens bovenstaande procedure kan worden gevonden.
Via userparameter 698 kan worden aangegeven hoeveel dagen een inkoopaanbieding moet bestaan voordat deze opnieuw moet worden opgevraagd, de controle hierop vindt plaats op basis van de invoerdatum (opname datum).
Via userparameter 701 kan worden aangegeven dat het Marktaanbod standaard wel of niet moet worden aangevinkt.
Hiervoor dient onderin het scherm het vinkje ‘Markt’ aangezet te worden.
Het Varb-aanbod is nu duidelijk zichtbaar. Door te kiezen voor een regel van het Varb-aanbod wordt direct het inkoopscherm getoond. Deze regel kan worden toegevoegd aan een reeds bestaande inkooporder of een nieuwe inkooporder.
Via het venster Zoek-/Overlijst tabblad ‘Treelinq’ kunnen regels in de ‘Inkoopaanvragen’ worden gezet welke vervolgens via onderstaand menu kunnen worden ingezien en afgedrukt.
Wanneer het menu ‘Onderhouden inkoopaanvragen’ wordt aangeklikt wordt het volgende scherm geopend:
Dit venster toont alle aanwezige inkoopaanvragen waarbij een filter kan worden toegepast, onder de knop [Zoek]. Bovenin het scherm staan de leveranciers die één of meerdere regels in aanvraag hebben staan. Per leverancier kunnen meerdere aanvragen lopen. Zodra een aanvraag is afgedrukt wordt bij een volgende ‘Treelinq-sessie’ voor de leverancier een nieuwe aanvraag aangemaakt.
Onder de leveranciers staan alle aanvraagregels die bij de bovenstaande aanvragen horen. In de regel staat welke plant moet worden aangevraagd en op welke zoekregel de aanvraag betrekking heeft. Op tabblad ‘Info’ staan de invoer-, lever- en aangevraagd datum en de knop ‘tekst’ om de kop- en sluittekst aan te kunnen passen.
Het filter dat onder de knop [Zoek] staat maakt het mogelijk om de aanvragen gericht weer te geven. Indien in het filter ‘Aan te vragen’ is aangevinkt worden alle regels die nog niet zijn afgedrukt getoond. Het vinkje ‘Aangevraagd’ laat ook alle reeds afgedrukte aanvragen zien en ‘Afgewerkt’ toont ook alle regels die al zijn ingekocht en ingedeeld.
Door voor de leveranciers een vinkje te zetten wordt aangegeven dat deze aanvraag moet worden afgedrukt. Het afdrukken gebeurt op de normale wijze door op de printknop te drukken.
Verwerken binnenkomende prijzen
Indien ook module Treelinq 2 actief is, is het ook mogelijk om het aantal en de prijs van de aanvraagregels aan te passen. Bij het aanpassen van de prijs wordt de aanvraagregel automatisch naar de inkoopaanbiedingen gekopieerd. Indien de plant reeds bestaat in de inkoopaanbiedingen voor de leverancier, dan wordt de prijs van die aanbieding aangepast en de invoerdatum op de dag van invoer gezet.
Ook kan bij Treelinq 2 de aanvraagregel meteen worden ingekocht en indien gewenst automatisch ingedeeld worden op de zoekregel. Het inkopen doet de gebruiker door eerst in te kopen aantallen in te vullen met de bijhorende prijs, de gewenste regels te selecteren (eventueel met Ctrl en Shift) en vervolgens op de knop [Inkopen] te klikken. Het onderstaande scherm verschijnt:
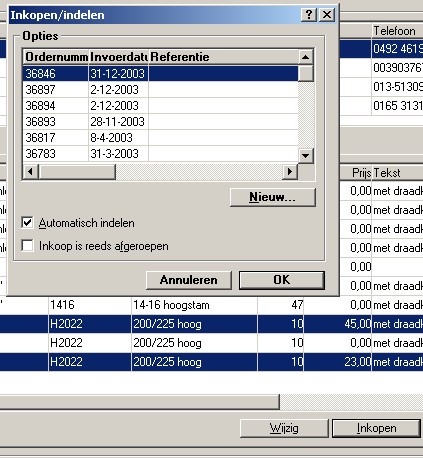
In dit venster worden alle inkooporders getoond die de leverancier al heeft (kan dus leeg zijn indien het een nieuwe leverancier betreft). Met de knop [Nieuw] kan een nieuwe inkooporder aangemaakt worden voor de leverancier. Met het vinkje ‘Automatisch indelen’ wordt aangegeven dat de toe te voegen inkoopregel direct mag worden ingedeeld op de zoekregel. Met het vinkje ‘Inkoop is reeds afgeroepen’ wordt aangegeven dat de inkoopregel al is afgeroepen.
Nadat op [Ok] heeft geklikt is, worden de inkoopregels aangemaakt en eventueel ingedeeld. Daarna wordt het venster ‘Aanvragen’ getoond. Indien is gekozen voor ‘Automatisch indelen’ en in het venster ‘Aanvragen’ geen vinkje stond bij ‘Afgewerkt’ worden mogelijk geen regels meer getoond omdat dan alles is afgewerkt. Door ‘Afgewerkt’ alsnog aan te vinken worden alle regels weer getoond en valt op dat ‘In te delen in de regels’ overal nul is.
Met WinTree® CONNECT HANDEL is het ook mogelijk om het aanbod van Varb automatisch te laten plaatsen in de fictieve voorraad van WinTree®, de inkoopaanbiedingen. Hiervoor moet parameter: 2585 op waarde 1 worden gezet.
Dit is duidelijk zichtbaar aan het partij stadium: ‘Varb-aanbod’.
Varb-regels die niet gematcht konden worden, zijn inzichtelijk via [Opties >>] “Kladregels Varb”. Zonder eerst een keuze voor leverancier te maken, kunnen alle kladregels inzichtelijk gemaakt worden van Varb. In het scherm 'Zoeken: Relaties' kan door ingave van een ‘%’- teken alle relaties waar nog kladregels voor zijn, getoond worden.
Met de optie ‘Import Varb’ in datzelfde menu is het mogelijk gemaakt om voor de geselecteerde leverancier het actuele aanbod opnieuw op te halen, te laten matchen en verwerken.







 Vereisten
Vereisten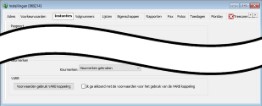


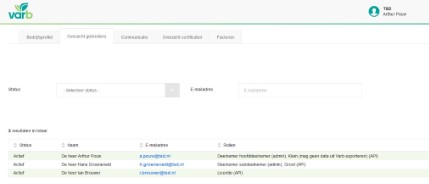
 Bijwerken plantnamen
Bijwerken plantnamen