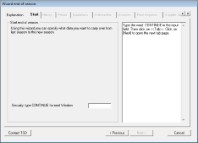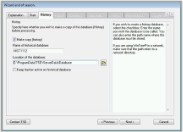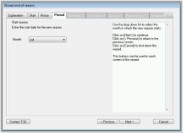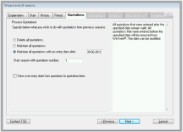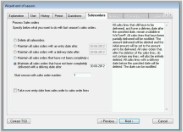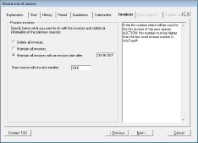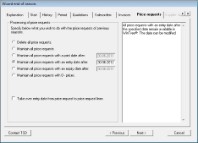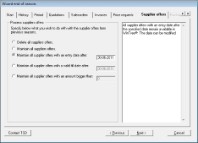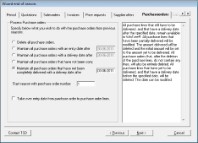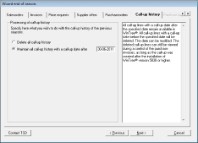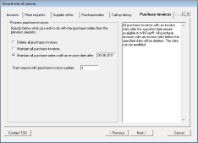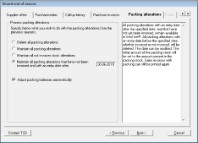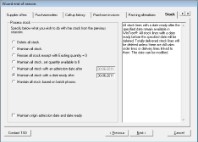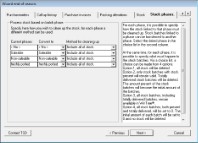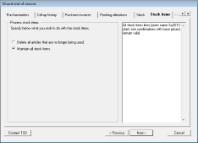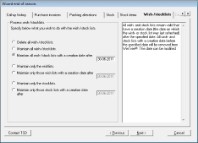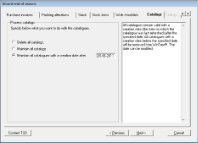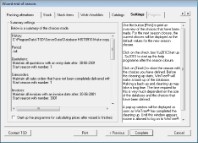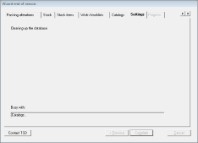Using the End of Season, data related to the old season can be deleted so that the new season can begin with a clean database. It is not obligatory to perform an End of Season because it is also possible to continue working in the database without ending the season.
After the End of Season, it is still possible to view various data from previous seasons, depending on the options that have been chosen. Invoice information can be viewed in the Stock Enquiry window, via the tab page ‘History’. Additionally, during the End of Season process, you can choose to activate a history database. A history database is an exact copy of the database, containing the data from the moment of ending the season. This history database can be viewed as a separate database.
During the ending of the season, data from the previous season can be included in the new season. Various options are available for this, and can be selected during the End of Season process.
The End of Season and the year closure in WinTree Financial Administration are completely distinct from each other. The End of Season in WinTree Nursery Manager has nothing to do with the closing of the financial year of the financial administration.
If more than one database is used, then each database must be shut down separately. This does not have to be done simultaneously. The preparations for the End of Season must be performed separately for each database.
If WinTree is used in a network, no other WinTree programmes (such as WinTree Financial Administration, Cash & Carry, Plant Info and Office Manager) must be active during the shutting down process.
Perform the End of Season only after all the users have logged out. This includes WinTree users who work in WinTree via a phone line. We recommend that you perform the End of Season at a moment when no other WinTree users are present in the office. Depending on the size of the database, the End of Season process may take some time.
 |
No users must log on to WinTree while the End of Season is being ran! |
If users do log on, then after the End of Season, you will have to restore the back-up copy that has been made (this is a standard part of the End of Season process). Contact the TSD service department for more information.
Carry out the End of Season as a WinTree user with admin privileges.
During a season, it is possible to book sales orders for the following season. Sales orders for the following season are then entered with a delivery date that lies in that new season. If for example the season ends on 31 July, enter the sales orders for the new season with a delivery date of 1 August. During the End of Season, there is an option to maintain sales orders based on delivery date.
When booking purchase orders for the new season, the delivery date can also be used. Quotations can be maintained during the End of Season based on the entry date.
The booking of stock in the new season is only possible if the WinTree module 61, Batch administration, is used. This makes it possible for stock batches for the new season to be booked, whereby the “date ready” falls in the new season. This date can be used during the End of Season process. It is also possible to include batches “in phases”.
Supplier offers can be cleaned up based on the “valid until” date.
To end a season, a number of conditions must be met:
- All confirmed deliveries must be invoiced or restored (active delivery phase).
Use the menu Sales -> Confirm deliveries, tab page “Restore” to check whether there are still deliveries waiting to be invoiced. When a tick is placed in the checkbox “Show all deliveries” (at the bottom left-hand corner of the window) then all the deliveries will be displayed that have a delivery date in the future. These deliveries must be either restored or invoiced.
 |
It is possible for a season to be ended with deliveries that are still active in WinTree. These deliveries may make it impossible to clean up certain data. If for example the deliveries have been allocated and all the stock has to be deleted as part of the End of Season process, then the stock batches on which the active deliveries have been allocated will not be able to be deleted. |
- All invoices that have not yet been printed must be printed. You can check this very easily via File -> Print -> Invoices -> Invoice. A Print selection window will now be opened. Do not select anything in this window and do not activate the checkbox next to "Print already printed invoices again". Then click on [Print]. All the invoices that have not yet been printed will now be printed.
- All invoices must be processed. Processing an invoice means that the invoices have been made definitive. The invoices can no longer be modified or restored, they can only be printed. Process the invoices via Sales -> Invoices -> Process invoices.
- If the WinTree module 62, Goods inwards, is used, then there must not be any called up goods in transit. So process these goods first.
- If the WinTree module 102, Purchase invoices control, is used, all purchase invoices must already be
processed. To do this, use the menu Purchase -> Purchase invoices -> Process purchase invoices.
Open the End of Season wizard via the WinTree programme Tools. Start this programme up (note for network users: do this on the server on which WinTree is running) via the Windows Start button -> Programmes -> WinTree Software -> Tools.
The login window will now be opened. Open the correct database. If you don’t normally enter a user name here, don’t do this now either. Click on [OK]. Two pop-up windows may appear now; in the pop-up window, click on [OK]. If WinTree is being used in a network, log in with the user name and password of the database administrator.
Via the menu File -> Database -> End of season, a wizard will open whose instructions you can follow to end the season. A check will be performed to see whether all the conditions have been met. If this is not the case, then this will be displayed in the window, including a description of what went wrong. Close the wizard, carry out what still needs to be done and re-start the wizard. If all the conditions have now been met, the first window of the wizard will be displayed.
Type CONTINUE to continue.
For every option, a short description is available on the right-hand side of the window. Click on an option to read the description. You can close the wizard any time you want by clicking on [Cancel].
During the season closure, it is possible to select the start date of the season in the past. If you choose to do this, you will need to take the following into account.
For this example, we will assume that the wizard was started up on 1 August and that the start date for the season has been set at 1 July. In the month of July, all the sales orders were booked and delivered. When following the instructions of the wizard, you can choose to retain sales orders with a delivery date after 1 July. If the wizard is now completed, sales lines that were booked after 1 July, but that have been completely delivered, WILL BE DELETED. If all the sales lines have been delivered, therefore, all the lines will be deleted. And an empty sales order will also be deleted.
The above applies also to purchase orders that have already been delivered (i.e. called up).
Tab page "Start"
Tab page "History"
Tab page "Period"
Tab page "Quotations"Tab page "Sales orders"
Tab pages "Invoices"
Tab page "Price Requests"
Tab page "Supplier offers"
Tab page "Purchase orders"
Tab page "Call-up history"
Tab page "Purchase invoices"
tab page "Packing alterations"
Tab page "Stock"
Tab page "Stock phases"
Tab page "Stock items"
Tab page "Wish-/Stocklists"
Tab page "Catalogs"
Tab page "Settings"
Tab page "Settings-2"
After finishing the end of season
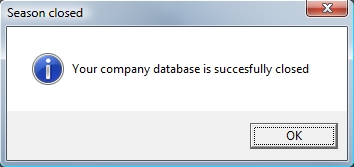







 Multi user- use
Multi user- use