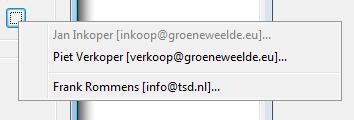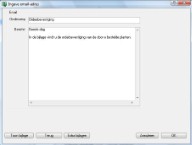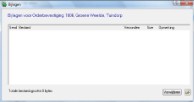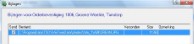In het menu Bestand --> E-Mailen wordt een overzicht getoond van alle documenten die per e-mail verstuurd kunnen worden. Open het menu Bestand --> E-Mailen om een document te selecteren. Het geopende scherm toont twee kolommen. In de linker kolom staan de afdrukgroepen. Klik op een afdrukgroep en in de rechter kolom worden alle beschikbare documenten in de groep getoond.
 |
Alleen de documenten die in de systeeminstellingen in de kolom 'Emailen' zijn aangevinkt, worden hier getoond en kunnen per e-mail worden verstuurd. Het aantal getoonde documenten is dus kleiner dan bij het menu Bestand --> Printen. |
Selecteer het gewenste document en klik op [E-Mailen]. Afhankelijk van het gekozen document wordt een afdrukscherm geopend wat bestaat uit een kader "Selectie' en een kader 'Instellingen'.
Kader 'Selectie'
Onderstaande afbeelding is het afdruk selectiescherm van de factuur.
Afhankelijk van het document kunnen in dit kader selecties gemaakt worden op bijvoorbeeld factuurnummer of een datum. Een selectie kan gemaakt worden op één nummer of datum door in het linker veld een waarde in te geven. Het rechter invoerveld kan dan gewoon leeg blijven. Indien een klantnummer als selectie criterium opgegeven moet worden kan een zoekscherm geopend worden door op de linker groene pijl te klikken . In dit zoekscherm kan op trefnaam gezocht worden. Na de selectie van de juiste klant wordt vervolgens in het afdruk selectiescherm het klantnummer getoond.
Een reeks 'van – tot en met' kan worden ingegeven door in het linkerveld het begin nummer (of datum) van de reeks in te geven en in het rechterveld het laatste nummer (of datum) van de reeks. Deze manier van selecteren geeft een niet onderbroken reeks.
Het is ook mogelijk om een onderbroken selectiereeks op te geven. Klik hiervoor achter de selectie criteria op de dubbele groene pijl. Een apart invoerscherm wordt getoond waarin vier aparte nummers of data kunnen worden ingevoerd. Eventueel kan in dit scherm nogmaals op een dubbele groene pijl geklikt worden om de volgende vier nummers in te voeren. Sluit het scherm na het invoeren van de losse nummers of data middels [Terug]. In het afdruk selectiescherm zijn nu bij het selectie criterium beide invoervelden grijs.
Door het invoeren van een selectie criterium wordt het document alleen met dit selectie criterium per e-mail verstuurd. Bijvoorbeeld: bij het versturen van een factuur per e-mail met selectie criterium op factuurnummer 4 wodt alleen de factuur met factuurnummer 4 verstuurd. Tussen de omschrijving van het selectie criterium en de invoervelden staat standaard een groene V. Klik op deze V en een rode X wordt getoond. Als dan een selectie criterium wordt opgegeven dan zal dit criterium juist NIET opgenomen worden bij het versturen. Bijvoorbeeld: bij het versturen van een factuur per e-mail met selectie criterium op factuurnummer 4, waarbij nu een rode X getoond wordt, zullen alle facturen worden verstuurd behalve de factuur met factuurnummer 4.
Combinaties van selectie criteria is mogelijk. Hoe meer selectie critria ingevoerd worden, hoe minder er verstuurd zal worden. Geen selectie critria ingeven betekent dat alles verstuurd wordt.
Kader 'Instellingen'
In dit kader kunnen checkboxen aan- of uitgevinkt worden. De standaard waarden van deze checkboxen zijn opgeslagen in de systeeminstellingen. De instellingen kunnen, afhankelijk van het geselecteerde document, verdeeld zijn over meerdere tabbladen. Alle instellingen kunnen voor de afdruk aangepast worden.
 |
Gebruik de afdrukinstelling 'Reeds afgedrukte regels nogmaals afdrukken' indien een document nogmaals per e-mail verstuurd moet worden. Indien de factuur al verstuurd is dan zal bij het ontbreken van deze aangevinkte instelling een pop-upscherm getoond worden met de melding: 'Er zijn geen gegevens bij de gekozen selectie'. Vink de instelling alsnog aan en het document wordt wel verstuurd. |
Middels [Voorbeeld] kan een afdrukvoorbeeld van het selecteerde document op het scherm geplaatst worden. Indien een reeks is ingesteld bij een van de selectie criteria dan zal het voorbeeld over meerdere pagina’s verdeeld zijn. Sluit voor het afdrukken van het document het voorbeeldscherm middels het kruisje.
 |
Er zijn omstandigheden waarbij het voorbeeld op het scherm niet overeenkomt met de daadwerkelijke afdruk. Indien het voorbeeld vreemde gegevens toont, dient het document eerst daadwerkelijk afgedrukt te worden. Als de gegevens op papier nog niet overeenkomen met de verwachtingen kan support gevraagd worden aan TSD. |
Klik op [OK] om het document met de ingevoerde selectie criteria en instellingen daadwerkelijk te versturen.
Met behulp van deze button kan snel de ingevoerde selectie leeg gemaakt worden. Klik op de button en kies de optie 'Selectie leegmaken'. De ingevoerde selecties worden direct verwijderd.
De optie 'Exporteren (Crystal Reports)' wordt gebruikt om gegevens te exporteren naar bijvoorbeeld Microsoft Excel. Lees hiervoor de aparte beschrijving Exporteren.
Na het ingeven van de selectie wordt door middel van [OK] de e-mail verstuurd. Voor het versturen van de e-mail kan eerst nog automatisch een pop-upscherm geopend worden. Dit pop-upscherm wordt geopend als:
- Parameter 1035 op waarde 1 staat.
- Geen e-mailadres beschikbaar is.
De gegevens van de relatie waar het document voor bestemd is, wordt in het geopende scherm getoond.
Kader 'Naar relatie'
| Kontaktpersoon | De default contactpersoon uit de relatiegegevens wordt hier getoond, tenzij de contactpersoon in bijvoorbeeld de verkooporder aangepast. Met behulp van de dropdownlijst kan een van de andere contactpersonen uit de relatiegegevens geselecteerd worden. |
| E-mail adres | Het e-mail adres van de contactpersoon wordt hier getoond. Indien dit e-mail adres niet beschikbaar is, wordt het algemene e-mail adres uit de relatiegegevens getoond. Het getoonde e-mail adres kan hier aangepast worden. |
| CC |
Voer hier handmatig e-mail adressen in waarna de e-mail ook verstuurd moet worden. Met behulp van
Indien parameter 1742 op waarde 1 staat worden hier ook de eigen medewerkers (uit de stamgegevens) getoond. De geselecteerde e-mail adressen worden, gescheiden door een punt-komma, in het invoerveld getoond. |
Kader 'Vervolgakties'
Nadat de juiste gegevens in het kader 'Naar relatie' zijn ingevoerd, kunnen door het plaatsen van vinkjes gegevens gekopieerd worden naar de algemene gegevens van de relaties.
| Relatie heeft andere uitvoer voorkeur, wijzigen in Email? | Indien in de relatiegegevens de uitvoer voorkeur niet op e-mail staat, kan met behulp van deze checkbox de uitvoer voorkeur aangepast worden. Deze checkbox is alleen beschikbaar als de uitvoer voorkeur Niet op e-mail staat. |
| E-mail adres opslaan bij relatie? | Indien in het invoerveld E-mail adres een ander e-mailadres wordt ingevoerd, kan dit in de relatiegegevens opgeslagen worden. |
Klik op [Email tekst] om het onderwerp en het e-mailbericht te tonen.
Het onderwerp en het bericht komen uit de stamgegevens. Deze gegevens kunnen hier nog aangepast worden.
Behalve het PDF-bestand en (afhankelijk van parameter 1360) een Excel-bestand, is het ook mogelijk om losse bijlages met de e-mail mee te sturen. Hierdoor kunnen foto's of andere bestanden meegestuurd worden.
Klik in het geopende scherm op de Verkenner-knop (rechtsonder). Met behulp van het geopende 'Windows Verkenner'-scherm kan een willekeurig bestand als bijlage aan de e-mail gekoppeld worden. Er kan één bestand tegelijk gekoppeld worden. Wanneer meerdere bestanden meegestuurd moeten worden, zal voor ieder bestand het 'Windows Verkenner'-scherm apart geopend moeten worden.
Met behulp van [Verwijderen] kan een gekoppeld bestand ook verwijderd worden. Het bestand wordt niet van de harde schijf van de computer verwijderd.
 |
Verklein afbeeldingen voordat deze als bijlage aan een e-mail worden gekoppeld. Te grote bijlages kunnen het versturen van de e-mails vertragen of zelfs blokkeren. |











 Button [Voorbeeld]
Button [Voorbeeld]
 is het mogelijk om e-mail adressen van de contactpersonen uit de relatiegegevens te selecteren.
is het mogelijk om e-mail adressen van de contactpersonen uit de relatiegegevens te selecteren.