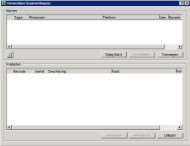Voor het aanpassen van het Cash & Carry scherm heeft u een aparte administrator handleiding die speciaal gemaakt is voor het instellen van het Cash & Carry scherm. Daarnaast worden alle instellingen behandeld die via het systeem in te stellen zijn. Daarnaast zijn er enkele parameters die in overleg met TSD zijn aan te passen. Neem hiervoor contact op met uw beheerder van het systeem die u hiermee verder van dienst kan zijn. In deze handleiding wordt verwezen naar benamingen van buttons zoals die hieronder in het scherm zijn ingesteld.
Nadat alle instellingen zijn ingegeven, kan het scanverkoopscherm gebruikt worden. Afhankelijk van de instellingen kan het inlezen van de scanbatch (= bestand met de gescande regels) op 4 manieren plaatsvinden.
In de komende 4 paragrafen zullen alle invoermanieren worden behandeld, terwijl in Verwerken de verdere verwerking van de scanverkooporder behandeld wordt.
Via Verkoop -> Scanverkopen wordt het scanverkoopscherm geopend indien nog niet automatisch gestart. Automatisch wordt de Contante Verkoop klant geselecteerd. De cursor knippert in het invoerveld 'Scan'. Tevens is dit invoerveld groen gekleurd.
Lees nu met de keyboardscanner de barcode van het artikel. De barcode wordt ingevoerd in het invoerveld. Het artikel wordt in het lijstvak geplaatst met het aantal 1.
Hierna knippert de cursor weer in het invoerveld 'Scan', (groen gekleurd) en kan het volgende artikel gescand worden.
Is het verkochte aantal groter dan 1, type dan, vóór het scannen van het artikel, het gewenste aantal (maximaal 5 cijfers) in en druk op <Tab>. Het aantal wordt in het invoerveld 'Aantal' geplaatst. Het invoerveld 'Scan' is vrij en groen gekleurd. Scan nu de barcode van het artikel. Het artikel met het aantal wordt in de scanverkooporder geplaatst. Hierna is het invoerveld 'Scan' direct vrij (groen gekleurd) voor een volgende invoer van een artikel.
In plaats van een aantal in te voeren met cijfers kan ook een barcode gescand worden die voor het aantal is aangemaakt. Na het scannen van het aantal zal het invoerveld 'Scan' direct weer vrij (groen gekleurd) zijn en kan het artikel gescand worden.
Open het scanverkoopscherm via Verkoop -> Scanverkopen. Automatisch wordt de Contante Verkoop klant geselecteerd. De cursor knippert in het invoerveld 'Scan'. Tevens is dit invoerveld groen gekleurd.
Zorg ervoor dat de scanbatch op de juiste wijze naar de computer is gestuurd. Als er een batch aanwezig is, begint de button voor uitlezen scanner te knipperen.

Klik op [Scanner]. De scanbatch wordt gelezen en de artikelen met aantallen worden in het lijstvak geplaatst.
Deze manier van scannen is vooral nuttig als er hoofdzakelijk aan gewone klanten (inclusief BTW) verkocht wordt.
Vaste klanten hebben een klantenpas met barcode. Voor klanten die geen pas hebben, kan een aantal pasjes met barcodes op het afhaalcentrum/tuincentrum aanwezig zijn, dat als dagpas door de klanten gebruikt kunnen worden. Na het inlezen van de scanbatch dient dan uiteraard nog wel de juiste klant aan de scanverkooporder gekoppeld te worden.
De klanten barcode is bij de relatiegegevens ingegeven op het tabblad "Communicatie" in het veld Aansluitnummer EAN.
Is er in de scanbatch geen klanten barcode aanwezig of herkent WinTree de klanten barcode niet (bijvoorbeeld doordat deze nog niet aan een relatie is gekoppeld) dan komt in het bovenste gedeelte van het scanverkoopscherm een duidelijke roodgekleurde tekst te staan dat alsnog de juiste klant moet worden geselecteerd.
De gebruikte scanners dienen wel aangepast te zijn op het kunnen scannen van klanten barcodes.
Nadat de verkochte artikelen zijn gescand, wordt de scan batch naar de computer verstuurd.
Open het scanverkoopscherm via Verkoop -> Scanverkopen. Automatisch wordt de Contante Verkoop klant geselecteerd. De cursor knippert in het invoerveld 'Scan'. Tevens is dit invoerveld groen gekleurd.
Klik op [Scanner]. De scanbatch wordt gelezen en de artikelen met aantallen worden in het lijstvak geplaatst. Tevens worden de juiste klantgegevens in het scherm getoond.
Deze manier van scannen biedt de mogelijkheid om meerdere klanten achter elkaar te scannen. Dit is vooral praktisch indien de klanten de artikelen uitzoeken en laten scannen en de administratieve afhandeling op een later tijdstip kan plaatsvinden (verzendlijsten en/of facturen worden nagestuurd).
Om met deze methode te werken is het wel noodzakelijk dat de scanners ook meerdere scanverkopen achter elkaar kunnen scannen (raadpleeg hiervoor uw scanner handleiding).
Na het scannen van de artikelen wordt de scanbatch naar de computer verstuurd.
Open het scanverkoopscherm via Verkoop -> Scanverkopen.
Automatisch wordt de Contante Verkoop klant geselecteerd. De cursor knippert in het invoerveld 'Scan'. Tevens is dit invoerveld groen gekleurd.
Klik op [Scanner].
Het scherm Verwerken scanverkopen wordt nu geopend.
In dit scherm staan in het bovenste deel alle dagnummers met de klantgegevens vermeld uit de scanbatch.
Is het gescande dagnummer nog niet aan een klant gekoppeld, klik dan op [Wijzig Klant] en selecteer in het zoekscherm de gewenste klant.
Gebruik [Verwijderen] (tussen de 2 lijstvakken in) om het dagnummer te verwijderen. Dit kan echter pas nadat in het onderste deel de gescande verkoopregels zijn verwijderd.
[Toevoegen] heeft hier geen functie.
In het onderste deel van het scherm staan alle verkoopregels die bij het dagnummer, geselecteerd in het bovenste deel van het scherm, gescand zijn. Hier kunnen nu al regels uit verwijderd worden. Selecteer de regel en klik op [Verwijderen] ( onderin het scherm).
Selecteer het dagnummer met de klantgegevens dat verwerkt moet worden
Klik op [Verwerken]. De gescande verkoopregels met de klantgegevens worden in het scan verkoopscherm geplaatst. Indien er aan een dagnummer nog geen klant is gekoppeld, is [Verwerken] niet actief. Er dient dan eerst een klant aan het dagnummer te worden gekoppeld.
Het scherm Verwerken scanverkopen wordt na het verwerken gesloten.
[Uitlezen] functioneert alleen als er nieuwe scans aanwezig zijn in de scanner en de scanner in het inleesstation (cradle) zit.
Zie voor de verdere verwerking van de scanverkoop Verwerken scanverkooporders.
Indien er in de scanbatch meerdere dagnummers aanwezig zijn, dient na het verwerken van de scanverkooporder, weer op [Scanner] te worden geklikt.
Selecteer in het geopende scherm Verwerken scanverkopen het dagnummer dat verwerkt moet worden en klik op [Verwerken].







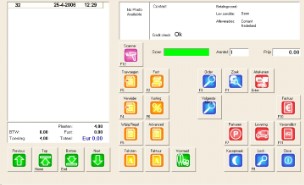


 Gebruik keyboard scanner
Gebruik keyboard scanner Uitlezen scanbatch
Uitlezen scanbatch