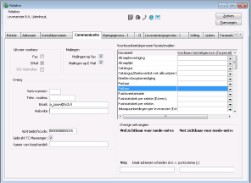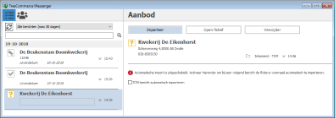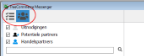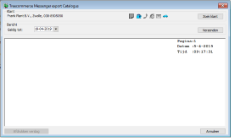De verkoop van boomkwekerijproducten verschuift al jaren steeds meer naar het voorjaar. De levertijden worden daarbij korter, en handelsbedrijven kopen steeds minder op voorhand in. Hierop inspelen vereist een optimale inzet van mensen en middelen, zowel bij de kweker als bij de handelaar. In de communicatie tussen kweker en handelaar wordt steeds meer informatie digitaal uitgewisseld, per e-mail of via online handelsplatformen.
Een hulpmiddel bij de uitwisseling van zulke informatie is TreeCommerce Messenger (verder in deze handleiding afgekort als TCM). TCM is een systeem waarmee gegevens tussen WinTree gebruikers kunnen worden uitgewisseld.
Schema gegevensuitwisseling
Over deze handleiding
Deze handleiding geeft een beschrijving van de WinTree-functies die specifiek met TCM te maken hebben. Algemene functies die ook wel door TCM gebruikt worden, zoals het koppelen van VARB codes aan maten, gebruik van VBN codes (veiling) en het aanmaken van overlijsten, worden niet of beperkt in deze handleiding beschreven. Voor meer informatie over deze functies zijn andere handleidingen beschikbaar. Daarnaast wordt er in deze handleiding vanuit dat de gebruiker voldoende ervaring heeft met het werken met WinTree software.
Bedrijven die deel willen nemen aan TCM moeten aan de volgende vereisten voldoen:
- Een goede, stabiele internetverbinding
- Een TreeCommerce-account
- WinTree versie 8910 of hoger
- Voor de kwekers: minimaal WinTree CONNECT Kweker GREEN
- Voor de handelaren: minimaal WinTree CONNECT Handel GREEN
- Deelnemer moet een eigen GLN *) code hebben
*) In het internationale digitale handelsverkeer wordt vaker gebruik gemaakt van de GLN nummers (Global Location Numbers). Dit zijn EAN nummers, die een fysieke of juridische entiteit voorstellen. TCM gebruikt dit nummer om op een betrouwbare manier berichten uit te wisselen tussen de gebruikers.
Bij het versturen van de gegevens kunnen ook foto’s meegestuurd worden. Indien hier gebruik van gemaakt moet worden, moeten in WinTree foto’s opgeslagen zijn. Hiervoor moeten dan de juiste instellingen en parameters geactiveerd zijn.
Naast de benodigde modules en systeeminstellingen gebruikt TCM ook verschillende parameters. Veel van deze parameters kunnen door middel van check-boxen in het programma zelf ingesteld worden, maar er zijn ook een aantal parameters die via de parameter-tabel (zie beschrijving Parameters) ingesteld moeten worden. Neem eventueel contact op met TSD voor het op de juiste wijze instellen van deze parameters.
| Nummer | Omschrijving | Waarde |
| 2303 | Automatische verwerking uitgaand TCM. Geef hier aan of externe documenten (inkoop, orderbevestiging etc) bevestigd moeten worden voor verzending (Exporteer-scherm tonen) |
0 = Nee, geen bevestiging, automatisch verwerken |
| 2304 | Afdrukken exporteerverslag TCM Geef hier aan of u een exporteerverslag wilt afdrukken bij automatische verzending externe documenten via TC Messenger |
0 = Nee 1 = Ja |
| 2305 | TC Messenger starten na aanmelden Geef hier aan of de TC Messenger direct na het aanmelden gestart moet worden |
0 = Nee 1 = Ja |
| 2306 | TC Messenger interval controle Geef hier het interval in minuten aan waarop gecontroleerd moet worden op nieuwe berichten |
Waarde in minuten |
| 2318 | TC Messenger afroepen verzamelen Geef hier aan of bij het importeren van TC Messenger afroepen de afroepen moeten worden bijgeboekt op een bestaande werkbon met dezelfde afroepdatum i.p.v. voor elke afroep een nieuwe werkbon te maken |
0 = Niet verzamelen 1 = Ja, automatisch bijboeken in bestaande werkbon met dezelfde leverdatum. 2 = Ja, automatisch bijboeken in bestaande werkbon met regels uit dezelfde verkooporder 3 = Werkbon handmatig toekennen, standaardwaarde Nieuwe werkbon 4 = Werkbon handmatig toekennen, standaardwaarde bestaande werkbon met dezelfde leverdatum 5 = Werkbon handmatig toekennen, standaardwaarde bestaande werkbon met regels uit dezelfde verkooporder |
| 2320 | TC Messenger waarschuwing nieuwe werkbon Geef hier aan of er een waarschuwing moet komen bij het handmatig toevoegen van een werkbon voor een klant die deelnemer is van TC Messenger |
0 = Nee 1 = Ja |
| 2331 | TCM; Order direct bevestigen Geef hier aan of na de import van de order (via Treecommerce Messenger) direct de orderbevestiging teruggestuurd dient te worden |
0 = Nee 1 = Ja |
| 2373 | TCM Foutverslag import afdrukken Geef hier aan of er een foutverslag afgedrukt moet worden bij het importeren van TCM bestellingen |
0 = Nee 1 = Ja |
| 2374 | TCM Orderbericht alleen nieuwe regels Geef hier aan of bij het versturen van het (inkoop)orderbericht via TCM alleen de nieuwe regels verzonden worden i.p.v. de hele order |
Waarde moet 1 zijn! |
| 2386 | CM; inkooporder splitsen op referentie Geef hier aan of de inkooporders gesplitst op referentie verzonden aan afgehandeld moeten worden |
Waarde moet 1 zijn! |
| 2407 | CM; Foutverslag afdrukken op Geef hier aan op welke printer het foutverslag van de import via Treecommerce Messenger geprint moet worden |
Indien niet ingevuld, dan wordt de standaard printer gebruikt |
| 2446 | TCM Geldigheidsduur overlijst Geef hier de standaardwaarde op voor de geldigheidsduur (dagen) van de overlijst. Als de geldigheidsdatum niet automatisch wilt laten aanpassen bij het aanmaken/verversen/actualiseren, geef dan een 0 in |
Waarde is aantal dagen |
| 2448 | TCM Import fictieve voorraad andere bron Geef hier aan of de import van fictieve voorraad, die niet via TCM ontvangen is, geblokkeerd moet worden |
0 = Nee, waarschuwen met vraag om wel/niet door te gaan 1 = Nee, zonder waarschuwen doorgaan 2 = Ja, blokkeren met melding |
| 2495 | TCM; Multicompany controle inkoopkant Geef hier aan of er aan de inkoopkant een controle uitgevoerd moet worden of de company TCM deelnemer is (bij gebruik van module 126 Multicompany) |
0 = Nee 1 = Ja, alleen het (inkoop)order en afroepbericht versturen als de company TCM deelnemer is |
| 2518 | TCM; Webservices timeout De time-out periode (in seconden) voor de aanroep van (TCM) web services |
0 = Nee 1 = Ja |
| 2519 | TCM; Webservices timeout De time-out periode (in seconden) voor de aanroep van (TCM) web services |
Standaardwaarde = 15 Waarde in seconden |
| 2544 | TCM Quotes; interne tekst opnemen Geef hier aan of ook de interne tekst opgenomen moet worden in het TCM Quotes bericht |
0 = Nee 1 = Ja |
| 2554 | TCM; ouderdom berichten Geef hier het aantal dagen op voor de te tonen berichten in het TCM berichten centrum |
Waarde is aantal dagen |
| 2556 | TCM; order openen na import Geef hier aan of de order geopend moet worden na de import via TCM (nieuwe versie2.0) |
0 = Nee 1 = Ja |
| 2557 | TCM; werkbon openen na import Geef hier aan of de werkbon geopend moet worden na de import via TCM (nieuwe versie2.0) |
0 = Nee 1 = Ja |
| 2566 | TCM Import inkoopaanbieding; toevoegen Geef hier aan of er een nieuwe inkoopaanbiedingsregel aangemaakt moet worden bij de import van TCM ook al is er al een regel met dezelfde combinatie leverancier/trefnaam/maatkode |
0 = Instelling van parameter 1137 gebruiken 1 = Bestaande regel overschrijven 2 = Nieuwe regel aanmaken naast de bestaande regel 3 = In bestaande regel aantal op 0 zetten en nieuwe regel toevoegen 4 = Bestaande regel verwijderen en nieuwe toevoegen 5 = Bestaande regel verwijderen als geldigheidsdatum verstreken is en nieuwe toevoegen 6 = Aantallen collectief (voor deze leverancier) op 0 zetten en overschrijven 7 = Bestaande regels collectief verwijderen (voor deze leverancier) en nieuwe toevoegen |
De volgende algemene gegevens moeten ingevoerd worden voordat met TCM begonnen kan worden:
GLN-nummer
Bij het uitwisselen van de gegevens worden de verzender en de ontvanger geïdentificeerd op basis van een GLN-nummer. Het eigen GLN-nummer moet ingevoerd worden in de systeeminstellingen (Bestand -> Instellingen) op het tabblad "Adres". Voer hier in het veld GLN Bedrijfscode het eigen nummer in.
Algemene instellingen
Op het tabblad "TreeCommerce Messenger" in de systeeminstellingen worden een aantal algemene instellingen voor TCM ingevoerd.
Kader 'Login TreeCommerce.com'
Hier wordt het lidnummer, gebruikersnaam en wachtwoord van het TreeCommerce Account ingevoerd. Klik vervolgens op het gele sleuteltje  om hier mee het veld 'API-key' te vullen. Het vullen van deze API-key is een technisch vereiste.
om hier mee het veld 'API-key' te vullen. Het vullen van deze API-key is een technisch vereiste.
Kader 'Algemeen'
In dit kader kan door middel van checkboxen ingesteld worden (tussen haakjes het parameternummer waarin de waarde van de check box wordt opgeslagen):
- Opstarten van TCM bij opstarten van WinTree (2305)
- Timer instellen hoe vaak WinTree moet controleren of er nieuwe berichten zijn (2306)
- Order meteen bevestigen na import (2331)
Kader 'Gebruik foto's'
Dit kader is alleen beschikbaar indien foto's in WinTree beheerd kunnen worden. Door de checkboxen aan te vinken kan bepaald worden welke foto's er meegestuurd worden met de berichten. Indien de checkbox 'Gebruik checkbox' is aangevinkt dan moet in het veld 'Map plantfoto's (1-10) een mapnummer ingevoerd worden waaruit TCM de plantfoto opgehaald. Waarde van dit veld moet tussen 1 en 10 liggen.
Kader 'Volgorde foto's'
Zijn in het kader Gebruik foto's vinkjes geplaatst dan kan in dit kader de volgorde bepaald welke foto als eerste meegestuurd wordt. Gebruik de pijl-toetsen om de volgorde aan te passen.
Er worden bij het versturen van de overlijst dus maximaal 3 foto's meegestuurd. 1 partijfoto, 1 assortimentsfoto en 1 plantfoto. De ontvanger van het bericht kan slechts 1 *) foto bij de geïmporteerde partij opslaan. Daar wordt dan de hierboven genoemde volgorde voor de foto's gebruikt.
*) in de loop van 2019 zal de hoeveelheid foto's bij partijen, assortiment en plantnamen aangepast worden. Dan zal waarschijnlijk een onbeperkt aantal foto's in wintree kunnen worden opgeslagen en worden verstuurd.
De button [Controleer verbinding met Treecommerce Messenger] kan gebruikt worden om, na aanpassingen van instellingen, de verbinding te controleren. Werkt de verbinding niet, er wordt hiervoor dan een melding getoond, sluit WinTree dan eerst helemaal af. Als na een herstart de verbinding nog niet werkt, neem dan contact op met TSD om samen met een service-medewerker dit te verhelpen.
Naast de eigen GLN bedrijfscode moet ook bij de eigen relatie waarmee via TCM gecommuniceerd moet worden een vinkje gezet worden bij in de checkbox 'Gebruikt TC Messenger'. Anders is het niet mogelijk om een overlijst ook naar het eigen emailadres te versturen.
Open hiervoor het relatiescherm (Relaties -> Onderhoud Relaties) en open het tabblad "Communicatie". Als het goed is, staat hier het eigen GLN-nummer reeds ingevuld.
Plaats nu een vinkje gezet worden bij in de checkbox 'Gebruikt TC Messenger' en sluit het scherm af zodat de instelling opgeslagen wordt.
Alle berichten die via TCM verstuurd worden, worden ook begeleid met een e-mail naar de ontvanger van het bericht. Tevens zal ook een BCC naar de afzender van het bericht verstuurd worden. Op deze manier is ook 'zichtbaar' dat een bericht verstuurd en/of ontvangen is.
Onderstaand een voorbeeld van een e-mail van de TCM
Bij het versturen van een overlijst via TCM kan een melding komen dat de gebruiker geen toegang heeft tot het programma. Het pop-upscherm voor het exporteren van het bericht (dit scherm heet Exporteren van EDI-berichten) moet dan door de beheerder via de instelmodus voorzien worden van de juiste rechten.
Voor het instellen van de rechten per scherm is een aparte handleiding beschikbaar.
Om optimaal gebruik te maken van TCM dient het gehele proces van aanbieden tot en met afroepen met behulp van TCM gedaan te worden. Wordt halverwege het proces ‘ingestapt’ dan zal de ontvanger van het bericht extra werk hebben om de gegevens alsnog te verwerken.
Het gehele proces bestaat uit:
- Kweker stuurt overlijst (of offerte) aan de handelaar
- Handelaar slaat overlijst (of offerte) als inkoopaanbieding op
- Handelaar koopt in op basis van deze inkoopaanbiedingsregels
- Handelaar stuurt inkooporder aan kweker
- Kweker leest inkooporder van handelaar als verkooporder in
- Kweker bevestigd de inkoop aan de handelaar
- Handelaar controleert deze bevestiging op aantallen en prijzen
- Handelaar stuurt afroep naar kweker
- Kweker leest afroep als werkbon in
Maakt bijvoorbeeld de handelaar een inkooporder waarbij de regels niet gebaseerd zijn op inkoopaanbiedingsregels van de kweker dan kan de inkoop wel per TCM verstuurd worden. Maar in het bericht ontbreken dan essentiële gegevens voor de kweker om deze regels direct in te kunnen lezen. De kweker zal dan handmatig de regels in WinTree moeten matchen met de eigen artikelen. De kweker zal de verkooporder vervolgens per TCM aan de handelaar bevestigen waardoor, na het verwerken van deze bevestiging, bij de handelaar voor een volgende inkoop de gegevens van het artikel van de kweker 'onder water' in WinTree aanwezig zijn.
Het TCM scherm zal afhankelijk van instelling van parameter 2305 automatisch starten bij het opstarten van WinTree.
Is het scherm afgesloten kan het weer gestart worden via het menu Extra -> Treecommerce Messenger. Of klik op  in de knoppenbalk.
in de knoppenbalk.
Het 'Treecommerce Messenger'-scherm wordt geopend.
Dit scherm heeft 2 hoofdgroepen: Berichten en Deelnemers.
 Deelnemers
Deelnemers
Als twee WinTree gebruikers elkaar uitnodigen en elkaars uitnodiging accepteren dan zijn zij 'Handelspartners' van elkaar en kunnen zij via TCM met elkaar communiceren. In de hoofdgroep 'Deelnemers' worden deze handelspartners beheerd.
 Berichten
Berichten
In de hoofdgroep 'Berichten' van het TCM scherm is het berichtenverkeer inzichtelijk gemaakt, ieder bericht heeft zijn eigen icoon. Is de icoon gekleurd dan is het bericht nog niet behandeld, grijs betekent dat het bericht al wel behandeld is.
Om via TCM met handelaren of kwekers te communiceren is het noodzakelijk dat gebruikers van TCM handelspartners met elkaar worden. Dit kan alleen als beide gebruikers hier mee akkoord gaan.
Klik in het TCM scherm op de hoofdgroep 'Deelnemers' Het volgende scherm verschijnt:
Hier worden alle ontvangen maar nog niet geaccepteerde uitnodigingen getoond. De firmanaam zoals het bedrijf ingeschreven staat in TreeCommerce wordt hier getoond. Wordt op de uitnodiging geklikt dan komt rechts meer informatie over het bedrijf te staan. Hier staat ook welke acties gedaan moeten worden om elkaars handelspartner te worden.
Klik op [Accepteer uitnodiging] om de uitnodiging te accepteren en handelspartner met dit bedrijf te worden. WinTree opent nu automatisch het scherm 'Zoeken: Relaties'. Selecteer een bestaande relatie in WinTree om aan deze handelspartner te koppelen. Het GLN nummer van deze handelspartner en het check box 'Gebruikt TC Messenger:' worden automatisch bij de geselecteerde relatie ingevuld.
Is de handelspartner nog geen relatie in WinTree? Klik op [Annuleren].
Klik in de geopende pop-up op [Ja] om de handelspartner, inclusief alle adresgegevens, als nieuwe relatie aan WinTree toe te voegen. Vul de klant/leveranciersgegevens verder zelf aan.
Zodra de handelsparter gekoppeld is aan een relatie in WinTree kunnen berichten uitgewisseld worden.
Handelspartners.
Indien de handelspartner nog niet aan een relatie in WinTree gekoppeld is dan is de firmanaam rood gekleurd. Zonder koppeling is het niet mogelijk om via TCM te communiceren.
Klik op [Wijzig] (in bovenstaande afbeelding rood omcirkeld) om de partner aan een bestaande of nieuwe relatie te koppelen. Dit gaat op dezelfde wijze als bij het accepteren van uitnodigingen.
Gebruik
De mogelijkheden voor een kweker met TCM zijn anders dan voor een handelaar. Hierdoor zijn de handelingen in WinTree dus ook anders. De volgende handelingen worden door de kweker (aangaande TCM) gedaan:
- Kweker stuurt overlijst (of offerte) aan de handelaar
- Kweker leest inkooporder van handelaar als verkooporder in
- Kweker bevestigd de inkoop aan de handelaar
- Kweker leest afroep als werkbon in.
De volgende type berichten zijn voor de kweker beschikbaar:
- Order: de inkooporderbevestiging van de handelaar
- Afroep: de afroeplijst van de handelaar
De eerste stap in de communicatie is het verzenden van de voorraad (of offerte) van de kweker naar de handelaar. Een overlijst wordt bij de kweker in WinTree gemaakt, via de TCM verstuurd en de handelaar kan deze lijst als fictieve voorraad, inclusief een eventueel meegestuurde foto, importeren.
De overlijst kan getotaliseerd of niet getotaliseerd aangemaakt worden. Het voordeel van een niet getotaliseerde overlijst is dat de individuele partijgegevens meegestuurd worden zoals foto's en partijteksten. Wordt een overlijst getotaliseerd aangemaakt dan kunnen alleen assortiments- of plantfoto's meegestuurd worden.
Een overlijst kan naar één relatie gestuurd worden of in één keer naar een selectie van relaties.
Open het tabblad "Diversen" van de overlijst om de lijst via TCM te versturen.
Aan de regels uit de overlijst wordt een 'geldig tot'-datum gekoppeld worden. Deze datum is standaard gevuld met het bepaalde in parameter 2446. De datum kan hier voor het versturen nog aangepast worden.
Klik op [Versturen via TC Messenger] op het tabblad "Diversen" om de lijst naar één relatie te versturen. Het 'Zoek: Klanten'-scherm wordt geopend. Zoek de juiste klant op, hier zullen alleen de klanten getoond worden die een handelspartner zijn. Tegelijk met het openen van het 'Zoek: Klanten'-scherm wordt ook een exportscherm geopend. Nadat de klant geselecteerd is wordt de klant in de kop van dit scherm geplaatst. Met [Zoek klant] kan een andere klant geselecteerd worden.
Klik op [Verzenden] om de overlijst te versturen.
De lijst wordt verstuurd. Afhankelijk van de hoeveelheid regels kan dit even duren. Indien er ook foto's meegestuurd kunnen worden dan wordt een extra pop-upscherm geopend.
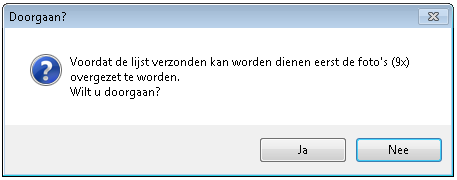
Klik op [Ja] om ook de foto's mee te versturen. Het verzenden van de foto's kan enige tijd duren. Wordt dezelfde lijst naar meerdere klanten gestuurd dan worden de foto's maar eenmalig op de TreeCommerce server geplaatst. Vanaf de server worden de foto's dan verder verstuurd naar de klanten. De ontvanger van de overlijst kan nu deze lijst, inclusief de foto's in WinTree importeren als fictieve voorraad.
Selecteer [Nee] om de export volledig te annuleren.
Zodra de export klaar is wordt dit in het scherm gemeld.
Sluit het scherm met [Sluiten] en er kan gewoon verder in WinTree gewerkt worden.
 Naar meerdere relaties versturen
Naar meerdere relaties versturen
Een overlijst kan ook naar een van te voren vastgelegde selectie van klanten verstuurd worden. Dan kan met één klik de overlijst, inclusief foto's, naar al deze klanten verstuurd worden.
Ga naar Assortiment -> Onderhoud Zoek-/overlijst, tabblad "Diversen". Door te klikken op de dropdown lijst 'Versturen naar:' zijn reeds gemaakte selecties te kiezen.
Klik op [Nieuwe selectie] om een nieuwe selectie te maken.
Een nieuwe selectie kan ook gemaakt worden via het menu Bestand -> Stamgegevens -> Overig -> Selecties. Lees de uitgebreide handleiding "Selecties" welke opties er zijn om selecties te maken.
Nadat een selectie is aangemaakt kan deze in de dropdown lijst 'Versturen naar:' gekozen worden.
 |
Bij het aanmaken van een selectie zal WinTree geen controle uitvoeren of de geselecteerde relaties handelspartners zijn. Wordt de selectie gebruikt voor het versturen via TCM dan zullen relaties die geen handelspartner zijn, geen bericht ontvangen. |
Na het kiezen van een selectie worden in het lijstvak alle klanten, die opgenomen zijn in de selectie, getoond. Met behulp van [Wijzig selectie] kunnen klanten uit de selectie verwijderd of toegevoegd worden.
Aan de regels uit de overlijst wordt een 'geldig tot'-datum gekoppeld worden. Deze datum is standaard gevuld met het bepaalde in parameter 2446. De datum kan hier voor het versturen nog aangepast worden.
Klik op [Versturen via TC Messenger] om alle klanten uit de selectie de overlijst toe te sturen. Het exporteerscherm wordt weer geopend met bovenin het nummer en de naam van de gekozen selectie en klik op [Verzenden].
De overlijst zal alleen verzonden worden aan klanten die handelspartner zijn. Indien in de selectie een klant is opgenomen die geen handelspartner is dan zal dit in het scherm gemeld worden.
Nadat de overlijst verstuurd is wordt in het scherm een verwerkingsverslag getoond.
Deze melding kan met behulp van [Afdrukken verslag] op de standaard WinTree-printer worden afgedrukt. Dit is het bericht wat de kweker ontvangt als de handelaar een bestelling (inkooporder) stuurt. Deze inkooporder zal na het importeren een verkooporder in WinTree worden
Start het TCM –scherm. De hoofdgroep 'Berichten' wordt dan getoond zodat direct zichtbaar is welke, nog niet geïmporteerde, berichten nieuw ontvangen zijn.
Behalve de datum, de tijd en de naam van de afzender is ook het type bericht zichtbaar. Is dit icoon gekleurd dan is het bericht nog niet behandeld, grijs is wel behandeld.
Selecteer het bericht wat geïmporteerd moet worden. Aan de rechter kant van het menu is nu direct de inhoud van het bericht zichtbaar.
In dit deel van het menu zijn bij  de kop- en sluitteksten zoals deze in de inkooporder zijn ingegeven. Ook is zichtbaar welke artikelen in de inkooporder staan. In de regel kan het aantal, de prijs en het opmerkingen-veld aangepast worden.
de kop- en sluitteksten zoals deze in de inkooporder zijn ingegeven. Ook is zichtbaar welke artikelen in de inkooporder staan. In de regel kan het aantal, de prijs en het opmerkingen-veld aangepast worden.
In de kolom Voorraad wordt een icoon getoond wat betrekking heeft op de eigen aanwezige voorraad:
| X | Van het artikel is geen voorraad meer beschikbaar |
| V | Van het artikel is voldoende voorraad aanwezig |
| ! | Van het artikel is onvoldoende voorraad aanwezig om de regel volledig in te kunnen delen |
| <<geen icoon>> | Van het artikel is nooit voorraad aanwezig geweest |
Als de inkooporder regels bevat die niet gebaseerd zijn op regels uit de overlijst dan staat voor de regel een rood rondje met een uitroepteken. Onder de regel kan de eigen trefnaam en maatcode van het artikel ingevoerd worden om de regel alsnog in de verkooporder te krijgen. Wordt hier niets ingevuld dan zal de regel niet aan de verkooporder toegevoegd worden.
In de rechter bovenhoek van het menu kan de check box 'Order openen na importeren' aangevinkt worden. Dan zal na het importeren en verwerken direct de verkooporder geopend worden.
Klik op [Importeer en bevestig] en er wordt automatisch een verkooporder aangemaakt en een bevestiging. Gebruik deze optie zeker als een onbekend artikel in het bericht aan eigen artikel is gekoppeld of als prijzen en/of aantallen zijn aangepast. Dan kan de handelaar na ontvangst van de verkooporderbevestiging dit ook direct in zijn eigen systeem aanpassen.
In de verkooporder is door middel van een geel gearceerde tekst zichtbaar dat de order via een import van TCM in WinTree is geboekt.
In het verkooporder-memoveld worden de kop- en sluitteksten uit de inkooporder gezet.
Bij het importeren van deze bestelling heb je de keuze om direct te bevestigen of niet. Het is wel belangrijk om de bevestiging te versturen zodat eventuele afwijkingen worden door gegeven. De handelaar ontvangt bericht via TCM. Deze moet nu door de handelaar geïmporteerd worden zodat aantallen en prijzen met de gegevens in zijn inkooporder vergeleken kunnen worden. En daar waar nodig bijgewerkt worden.
 Dit bericht ontvangt de kweker zodra door de handelaar een afroep is gedaan. Dit bericht wordt als werkbon in WinTree verwerkt. De afroep van de handelaar zal ook per fax of e-mail worden ontvangen.
Dit bericht ontvangt de kweker zodra door de handelaar een afroep is gedaan. Dit bericht wordt als werkbon in WinTree verwerkt. De afroep van de handelaar zal ook per fax of e-mail worden ontvangen.
Klik in het TCM scherm op het Afroep-bericht.
Aan de rechter kant van het menu wordt de inhoud van het afroep-bericht getoond.
In het voorbeeld scherm zijn bij  de kop- en sluitteksten zoals deze in de afroep zijn ingegeven, zichtbaar.
de kop- en sluitteksten zoals deze in de afroep zijn ingegeven, zichtbaar.
Ook is zichtbaar wat er afgeroepen wordt. Regels gemarkeerd met een rode cirkel met een uitroepteken hebben extra aandacht nodig. Dit icoon wordt voor de regel geplaatst als:
- Er sprake is van een deellevering (minder afgeroepen dan ingekocht)
- Er sprake is van hoger aantal afgeroepen dan ingekocht
- De prijs van de regel afwijkt van de inkoopprijs
- De afroepregel niet gebaseerd is op een regel uit de, naar de handelaar gestuurde order Onder de regel kan de eigen trefnaam en maatcode van het artikel ingevoerd worden om de regel alsnog in de verkooporder en de werkbon te krijgen.
Van iedere regel kan het aantal, de prijs en het opmerkingen-veld aangepast worden. Deze aanpassingen worden ook in de werkbon opgenomen.
In de kolom Voorraad wordt een icoon getoond wat betrekking heeft op de eigen aanwezige voorraad:
| X | er is niets op voorraad meer |
| V | er is voldoende op voorraad |
| ! | er is een deel op voorraad |
| <<geen icoon>> | artikel is nooit op voorraad geweest |
Klik op het icoon om direct de eigen voorraad van het betreffende artikel te bekijken. Het menu Onderhoud voorraad per plant wordt met de selectie op plantnaam uit de afroepregel, geopend.
Indien voor het importeren van de afroep de check box 'Werkbon openen na importeren' is aangevinkt wordt de werkbon na het importeren direct geopend zodat deze, op de gebruikelijke wijze, verder verwerkt kan worden.
Klik op [Importeer] om de afroep als werkbon in WinTree op te nemen. Met [Open order] is de bijbehorende verkooporder te openen. Is er nog geen verkooporder aanwezig, inkooporder is niet geïmporteerd, dan wordt deze direct met de werkbon aangemaakt.
Werkbonnen kunnen natuurlijk op de gebruikelijke wijze aangemaakt worden. Maar om zo efficiënt mogelijk gebruik te maken van TCM is het beter te wachten op de afroep van de klant. Na de import van het afroep-bericht zal automatisch een werkbon voor deze afroepregels gemaakt worden.
Met behulp van parameter 2320 kan ingesteld worden of bij het op de standaard WinTree manier maken van een werkbon gecontroleerd moet worden of de geselecteerde klant een TCM gebruiker is. Indien de klant aangevinkt is als TCM gebruiker dan zal onderstaande melding in het scherm getoond worden. Het blijft natuurlijk altijd mogelijk om alsnog handmatig de werkbon te maken.
Voor de handelaar gelden dezelfde basisinstellingen als voor de kweker. Voor de handelaar begint de communicatie via TCM met het ontvangen en importeren van de overlijst van de kweker.
De volgende type berichten zijn voor de handelaar beschikbaar:
- Aanbod: de overlijst (of offerte) van de kweker
- Orderbevestiging: de orderbevestiging van de kweker, gebaseerd op de eerder verzonden inkoopbevestiging
Dit is een voorraadlijst die door de kweker vanuit WinTree via TCM naar de handelaar is verzonden.
Start het TCM –scherm. De hoofdgroep 'Berichten' wordt dan getoond zodat direct zichtbaar is welke, nog niet geïmporteerde, berichten nieuw ontvangen zijn.
Selecteer het bericht wat geïmporteerd moet worden. Klik op de regel, rechts in het menu worden de details van het bericht getoond. Klik op de check box 'TCM bericht automatisch importeren' indien automatische import voor de kweker nog niet is ingeschakeld. Hiermee zal een volgend aanbod-bericht automatisch verwerkt worden.
[Open fictief] toont alle reeds aanwezige inkoopaanbiedingsregels van de kweker.
Met [Verwijder] kan een bericht verwijderd worden.
Klik op [Importeer] om het aanbod-bericht te importeren. Het onderstaande scherm verschijnt:
Een regel bestaat uit:| Check box | In de eerste kolom X staat bij iedere regel een vinkje in de check box. Alle aangevinkte regels zullen standaard geïmporteerd worden. Indien een regel niet ingelezen moet worden dan kan de check box per regel uit gevinkt worden |
| Aantal | Het aangeboden aantal van de regel |
| Plantnaam | De Latijnse naam van de regel zoals de kweker het aanbiedt |
| Als dit icoon zichtbaar is dan is aan de regel een foto gekoppeld. Klik op het icoon om de foto in een pop-upscherm te tonen | |
| Maat | De maatomschrijving van de regel zoals de kweker het aanbiedt |
| Prijs1 t/m 6 | De kweker kan bij het aanmaken van de overlijst er voor kiezen om 6 prijzen per aanbodsregel aan te bieden. Deze prijzen worden hier getoond, eventueel met de omschrijving in de kop die de kweker aan de prijs heeft toegekend. Klik op de kop van een van deze prijskolommen om de prijs uit die kolom als kostprijs van de regel in WinTree te krijgen. De prijzen van de geselecteerde kolom worden dan vetgedrukt. |
| Aanbieder | De naam van de kweker |
| Geldig van | Dit is de aanmaakdatum van de overlijst, dus de datum waarop de kweker de lijst heeft vernieuwd |
| Geldig tot | Dit is de datum opgegeven door de kweker voor het versturen van de lijst |
| Opmerkingen | Dit is de externe tekst die door de kweker in de lijst per partij toegevoegd kan zijn |
Klik op [geselecteerde regels importeren] om de aangevinkte regels te importeren. Tijdens het importeren zal WinTree proberen de gegevens van de regels te matchen met de gegevens in WinTree. Hierbij wordt ook informatie gebruikt die voor de WinTree gebruiker niet direct zichtbaar zijn.
De volgorde van matchen bij de import is:
• Plantnaam: EAN barcode, trefnaam, Latijnse naam en VARB plantnummer. Bij het matchen op Latijnse naam wordt het matchingpercentage uit parameter 1136 gebruikt
• Maatomschrijving: VBN codes (veiling sorteringscodes), maatomschrijving uit WinTree, VARB codes. Bij het matchen op maatomschrijving wordt het matchingspercentage uit parameter 1189 gebruikt.
Na het matchen zullen de gematchte regels op het tabblad 'Import" gezet worden.
Regels waarbij de Latijnse naam of de maat niet gematcht kan worden, worden op het tabblad "Klad" getoond. Deze regels moeten dan handmatig gematcht worden. Het matchen en de verdere verwerking van de importregels gaat op dezelfde manier als het importeren van regels uit een Excel-bestand. Zie hiervoor de uitgebreide handleiding "Importeren gegevens".
Na de import zijn de aanbodsregels van de kweker, eventueel met foto, als inkoopaanbiedingsregels (fictieve voorraad) beschikbaar. In de status balk (rechts onder de firmanaam) is zichtbaar of de gehele lijst geïmporteerd is.
Klik op [Open fictief] om de geïmporteerde regels in het menu Inkoopaanbiedingen te tonen. Deze regels kunnen ook via Inkoop -> Inkoopaanbiedingen -> Onderhouden opgezocht en beheerd worden.
Geïmporteerde regels krijgen automatisch het partijstadium TCM Aanbod. Dit stadium kan, net als alle andere gegevens in deze regels, aangepast worden.
| met parameter 2566 kan bepaald worden of de import van een aanbod-bericht bestaande inkoopaanbieidingsregels moet verwijderen of niet |
De inkoopaanbiedingsregels kunnen nu gebruikt worden om op in te delen of inkoopregels te boeken.
Het is natuurlijk mogelijk dat bij het inlezen van nieuw aanbod niet alle regels gematcht worden. En dat niet direct gelegenheid is om deze niet gematchte regels handmatig te matchen. In de statusbalk is dan zichtbaar hoeveel procent van de gehele lijst verwerkt is.
Deze niet gematchte regels kunnen in het menu Inkoop -> Inkoopaanbiedingen -> Onderhouden, na selectie van de kweker, alsnog gematcht worden. Dit menu, met direct de juiste kweker kan ook vanuit het bericht geopend worden door op [Open fictief] te klikken.
Klik in het Inkoopaanbiedingen-menu op [Opties >>] en kies daar 'Kladregels Treecommerce Messenger'. De niet gematchte regels worden op het tabblad "Klad" getoond en kunnen op de gebruikelijke wijze alsnog gematcht worden. Bij een volgende import van een aanbod-bericht worden niet gematchte regels altijd verwijderd.
Met behulp van de standaardfuncties kan nu vanuit de inkoopaanbiedingsregels inkoopregels gemaakt worden. Zodra een inkooporderbevestiging wordt afgedrukt *), wordt ook altijd de inkoopbevestiging via TCM verstuurd. Voorwaarde is dat de kweker ingesteld is als handelspartner. Het maakt hierbij niet uit of de inkoopbevestiging vanuit een verkooporder of inkooporder wordt afgedrukt. Ook als meerdere inkooporders tegelijk (via Bestand -> Printen) worden afgedrukt worden voor de TCM-gebruikende leveranciers ook de inkoopbevestiging per TCM verstuurd.
*) Als een inkoopbevestiging wordt gefaxt of per e-mail wordt verzonden dan wordt ook altijd het TCM-bericht naar de kweker gestuurd. Dit geldt ook als later in het proces de afroep wordt per fax of e-mail wordt verzonden.
Het is dus niet mogelijk om een inkoopbevestiging per TCM te versturen zonder dat de inkoopbevestiging wordt afgedrukt/gefaxt of per e-mail wordt verzonden.
De inkoopbevestiging kan nu door de kweker als verkooporder in WinTree geïmporteerd worden.
Het is mogelijk om extra regels aan een inkooporder toe te voegen en ook deze via TCM te versturen.
De kweker zal nadat de inkooporder in zijn systeem als verkooporder is geboekt, de bestelling bevestigen. Deze orderbevestiging komt bij de handelaar als bericht van het type 'Orderbevestiging' binnen.
Dit bericht staat in de hoofdgroep 'Berichten' in het TCM-scherm. Selecteer het bericht en aan de rechter kant van het menu wordt de inhoud van het bericht zichtbaar.
Regels waarvan de prijs of het aantal door de kweker zijn aangepast zijn voorzien van een rood rondje met een uitroepteken. Achter het aangepaste veld (ook rood gekleurd) staat een check box die standaard aangevinkt is. Als deze check box aangevinkt blijft bij het verwerken dan worden de aantallen en/of prijs uit de bevestiging van de kweker in de inkooporder op genomen. Vink de check box uit en de oorspronkelijke gegevens blijven in de inkooporder staan.
Klik op [Inkooporder bijwerken] om de aanpassingen die de kweker heeft doorgegeven ook in de bestaande inkooporder aan te passen.
Klik op [Inkoop openen] om de bestaande inkooporder, zonder aanpassingen uit de orderbevestiging van de kweker, te openen.
Klik op [Verwijder] om het bericht te verwijderen, de oorspronkelijke inkooporder blijft ongewijzigd.
Op de gebruikelijke wijze kunnen nu verder werkbonnen gemaakt worden om vervolgens de afroep voor de kweker te maken. Het maken van de afroep is niet aangepast. Pas op het moment van [Voltooien] en de keuze voor afdrukken is [Ja] zal, naast het versturen van de afroep via de gebruikelijke weg (print, fax of e-mail) ook een TCM Afroepbericht naar de kweker gestuurd worden. Dit is tijdens het verwerken van de afroep verder niet zichtbaar, dit gebeurd op de achtergrond.
Worden meerdere afroepen achter elkaar verstuurd dan zal WinTree alleen die kwekers handelspartner zijn, een TCM Afroep-bericht sturen. Andere kwekers krijgen dit bericht niet.
De afroep is het laatste TCM bericht wat in het communicatie proces wordt gebruikt.







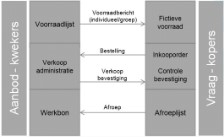


 TCM inrichten
TCM inrichten