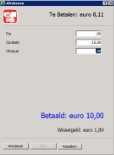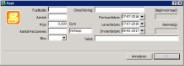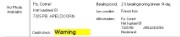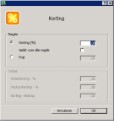Nadat de scan verkoopregels zijn ingelezen, kan er nog een aantal wijzigingen worden doorgevoerd. Ook is het mogelijk om artikelen toe te voegen of te verwijderen en kan er fust aan de scanverkooporder worden toegevoegd.
Na het inlezen van een scanbatch (of scannen m.b.v. een keyboardscanner) worden de gescande artikelen in het lijstvak geplaatst. Afhankelijk van de instelling die gemaakt is voor het indelen kan deze verkoopregel automatisch ingedeeld worden op de voorraadpartij welke de overeenkomstige barcode heeft. Worden EAN-barcodes gebruikt dan kan er weer afhankelijk van de instelling van het indelen worden ingedeeld op de voorraadpartij met het artikel dat bij deze barcode hoort. Zijn er meerdere voorraadpartijen van het artikel aanwezig, dan wordt er ingedeeld volgens de indeelprioriteit. Is de indeelprioriteit van alle voorraadpartijen gelijk, dan wordt er op een willekeurige voorraadpartij van het artikel ingedeeld. Afhankelijk van de instelling van het indelen kan er ook een pop-up getoond worden om bij niet volledig indelen het resterende aantal in te delen.
De gescande verkoopregels kunnen nog worden gemuteerd. Selecteer de verkoopregel die gemuteerd moet worden.
 Toevoegen aan een scanverkoopregel
Toevoegen aan een scanverkoopregel
Aan een scan verkooporder kunnen ook verkoopregels worden toegevoegd.
Indien er aan het systeem ook een keyboard scanner gekoppeld is, kan hiermee een artikel gescand worden, dat dan aan de scanverkooporder wordt toegevoegd.
Een andere mogelijkheid is om de barcode van het artikel handmatig in het scherm in te voeren.
Klik met de cursor in het invoerveld 'Scan', dit veld is dan groen gekleurd en voer het nummer van het artikel in. Klik op <Tab>. Het artikel wordt aan de scanverkooporder toegevoegd.
De derde mogelijkheid is middels [Toevoegen]. Deze mogelijkheid kan gebruikt worden indien er van het verkochte artikel geen barcodenummer bekend is.
Klik op [Toevoegen].
Het orderentry scherm verkooporders wordt geopend. In het linker deel van het scherm staat de cursor bij het invoerveld 'Plantnaam'. Voer hier de gewenste trefnaam in van de plant die verkocht gaat worden. Klik op <Tab>.
In het rechter, onderste deel van het scherm worden nu alle assortimentsregels van de ingevoerde trefnaam getoond.
Selecteer het artikel dat verkocht gaat worden in deze lijst. In het linker deel van het scherm wordt de plantmaat nu ingevuld en komt de cursor bij aantal te staan.
Indien er van de ingevoerde trefnaam maar 1 assortimentsregel aanwezig is, wordt deze regel automatisch geselecteerd. De cursor zal dan direct in het invoerveld 'Aantal' staan.
Klik na het invoeren van het aantal op <Tab> en de prijs kan worden gewijzigd.
Klik op [OK] als alle gegeven zijn ingevoerd. Het indelen gebeurt weer op dezelfde manier zoals dit hierboven beschreven is bij het inlezen van gescande verkoopregels.
Indien er meerdere artikelen aan de scan verkooporder dienen te worden toegevoegd, klik dan in het orderentry scherm op [Nieuw], na het invoeren van het eerste toegevoegde artikel. Het ingevoerde artikel komt in de scan verkooporder te staan en de cursor staat in het invoerveld 'plantnaam'.
Er kan een nieuw artikel aan de scan verkooporder worden toegevoegd. Op deze wijze kunnen meerdere artikelen aan de scan verkooporder worden toegevoegd. Als het laatste artikel is toegevoegd, klik dan op [OK].
Het scanverkoopscherm wordt weer getoond met de toegevoegde artikelen in het lijstvak.
Nadat de scanverkoopregels, indien nodig, zijn gewijzigd of toegevoegd, kan de scanverkooporder worden afgehandeld.
De afhandeling van de scan verkooporder is afhankelijk van de soort klant waaraan verkocht wordt.
Nadat alle artikelen correct in de scanverkooporder staan, kan de scanverkooporder worden afgehandeld. De afhandeling kan met de volgende buttons worden uitgevoerd:
[Afrekenen]: Nadat op deze button is geklikt wordt een scherm geopend waarin u de betaalwijze en het bedrag kan invullen voor de contante betaling. Alleen beschikbaar als er 1 of meer regels actief zijn.
De betaalwijze is vastgelegd in de stamgegevens betaalwijze van Wintree bedrijfsadministratie.
Als er meer betaald wordt dan het te betalen bedrag is, wordt er weergegeven hoeveel wisselgeld er teruggegeven moet worden. Er kan alleen een kassabon geprint worden als het bedrag dat ingevuld is groter of gelijk is aan het te betalen bedrag.
Indien de betaling in orde is wordt de factuur, in de vorm van een kassabon, afgedrukt.
Het scherm staat klaar om de volgende scanverkooporder te maken. De geselecteerde klant blijft de Contante verkoop klant.
Na het afrekenen van de Contante verkoop klant worden de factuurgegevens rechtstreeks in de statistieken opgeslagen. Een kassabon van een Contante verkoop klant is niet opnieuw af te drukken. Ook kunnen de retouren van deze klant niet via de normale retour verwerking worden afgehandeld. Voor retouren zal een handmatige factuur (of het negatief scannen van verkoopregel) te worden gemaakt en de voorraad handmatig moeten worden bijgewerkt.
Indien er een koppeling is met een financieel pakket dan worden de kassabonnen als verkoopfacturen doorgeboekt.
[Verzendlijst]: Voor de Contante verkoop klant kan geen verzendlijst worden afgedrukt.
[Parkeren]: Middels deze button kan de scanverkooporder opzij gezet worden. Er kan dan een nieuwe scanverkooporder ingelezen en afgehandeld worden waarna de opzij gezette scanverkooporder middels [Zoek] weer kan worden opgezocht en afgehandeld.
Bij de afhandeling van een scanverkooporder aan gewone klanten zijn er meer mogelijkheden dan bij de Contante verkoop klant.
[Volgende klant] of [Parkeren]: Met deze button wordt de scanverkooporder bij de 'normale' verkooporders geplaatst. De gehele order kan dan via een werkbon worden uitgeleverd en gefactureerd. Met de button [Zoek order] kunt u deze order weer oproepen en afwerken via het scanscherm.
Het scanverkoopscherm staat direct weer klaar om de volgende scanverkooporder in te lezen. De geselecteerde klant is dan weer de Contante verkoop klant.
[Factuur]: Middels deze button kan er een 'gewone' factuur worden afgedrukt. De scanverkooporder wordt direct in de statistieken verwerkt. Deze factuur kan nogmaals worden afgedrukt en kan via retouren ook worden gecrediteerd. Indien er een koppeling is met een financieel pakket, worden de facturen als verkoopfacturen doorgeboekt.
Bij het afdrukken van de factuur worden de gewone afdrukinstellingen gebruikt.
Het scanverkoopscherm staat direct weer klaar om de volgende scanverkooporder in te lezen. De geselecteerde klant is dan weer de Contante verkoop klant.
[Verzendlijst ]: Middels deze button kan er een verzendlijst worden afgedrukt. Bij het afdrukken van de verzendlijst worden de gewone afdrukinstellingen gebruikt. Afhankelijk van de gemaakte instellingen wordt de werkbon direct gereed gemeld en/of gefactureerd. Indien de werkbon direct wordt gefactureerd dan dient de factuur via Bestand -> Afdrukken -> Facturen te worden afgedrukt.
Na de verwerking van de scanverkooporder staat het scherm klaar om de volgende scanverkooporder in te lezen.
Afhankelijk van de gemaakte instellingen kan ook fust aan een scanverkooporder worden toegevoegd. De fustregels verschijnen in hetzelfde vak als de plantenregels.
Bij het scannen van de artikelen kunnen ook barcodes voor fust worden gescand .
Wordt de scanbatch ingelezen, dan wordt het gescande fust onderaan de plantenregels toegevoegd.
Behalve door het fust direct mee te scannen, kan er ook aan de ingelezen scanverkooporder fust worden toegevoegd.
Na het inlezen van de scan batch kan de barcode van de toe te voegen fustsoort worden ingegeven in het invoerveld 'Scan'.
Voor het invoeren van een groter aantal kan dezelfde werkwijze worden gebruikt als bij het gebruik van een keyboard scanner
Middels [Fust] kan er fust aan de scanverkooporder worden toegevoegd.
De fustcodes dienen aanwezig te zijn in Wintree bedrijfsadministratie. Deze regels worden aan de scan order toegevoegd en ook bijgehouden in de fustadministratie.
De extra tekst die toegevoegd kan worden is zichtbaar in de fustadministratie.
Middels [Verwijder] kan fust worden verwijderd zoals een normale plantenregel verwijderd kan worden. Retour fust kan worden toegevoegd door een negatief aantal in te voeren. Het aantal kan eenvoudig worden gewijzigd door in de kolom 'Aantal' op het getal te klikken en dit te wijzigen. Op dezelfde wijze kan ook de prijs van het fust worden aangepast.
In het scanverkoopscherm worden ook leverings- en betalingscondities getoond. Deze condities worden overgenomen uit de relatiegegevens van de geselecteerde klant. Deze condities worden doorberekend gelijk aan het doorberekenen in een normale verkooporder. Met de button [Levering] kunnen deze gegevens voor deze order aangepast worden.
Als een klant geselecteerd is kan de status van het krediet saldo bekeken worden. Indien een klant boven zijn kredietlimiet valt, wordt in het rechter bovenscherm een melding getoond. Wanneer de melding getoond wordt is afhankelijk welke waarde er in parameter 323 is ingesteld. Daarnaast dient parameter 354 op 2 te staan om de kredietlimiet bij het scannen vast te kunnen stellen.
Bij het veld Credit check kunnen de volgende waarden staan.
| OK | Betekent dat de klant binnen zijn kredietlimiet blijft en geen betalingsproblemen heeft. |
| Warning | Is over zijn gebruikte limiet maar er kan nog op rekening gekocht worden. |
| Warning + er zijn regels rood gekleurd die ingescand zijn. | De klant is over zijn limiet en dient de regels die rood gekleurd zijn contant af te rekenen, de rest mag op rekening gezet worden. |
Met de button [Korting] heeft u de mogelijkheid om een korting in te geven voor de regel die actief is of de korting te laten gelden voor alle regels. Hiervoor dient u het vinkje te activeren. Ook kunt u de prijs gewoon wijzigen in een andere prijs. De korting wordt dan als vast bedrag weergegeven. Deze geldt dan alleen voor de opgeroepen regel.
Bij het invoeren van een percentage zullen direct de prijzen van de scanverkoopregels, en dus het totaal bedrag van de factuur, worden aangepast. De korting kan zowel aan de Contante verkoop klant als aan gewone klanten worden gegeven.
(Zie voor beschrijving van alle te gebruiken buttons in Aanpassen C&C scherm)







 Wijzigen gescande verkoopregels
Wijzigen gescande verkoopregels