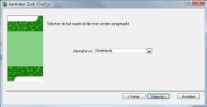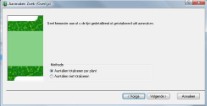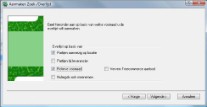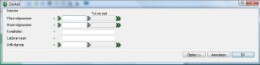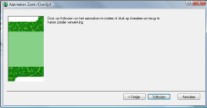Een overlijst kan aangemaakt worden via het menu Assortiment --> Onderhouden zoek-/overlijst. Bij het openen van dit menu wordt eerst een zoekscherm getoond waarin een reeds aangemaakte zoek- of overlijsten geselecteerd kan worden. Als het menu voor de eerste keer geopend wordt, zijn nog geen lijsten beschikbaar. Sluit dan het zoekscherm. Klik in de rechter bovenhoek op [Toevoegen].
De naam voor de nieuwe lijst kan worden ingevoerd. De nieuwe lijst krijgt een aanmaakdatum, standaard wordt hier de datum van Windows overgenomen. Deze datum kan aangepast worden. Tevens kan een van de medewerkers (Stamgegevens --> Overig --> Medewerkers) aan de lijst gekoppeld worden. Met behulp van [Teksten] kan een kop- en sluittekst aan de lijst toegevoegd worden. Standaard worden de kop- en sluitteksten zoals deze voor de overlijst in de stamgegevens zijn ingegeven, getoond. Deze tekst zal bij het afdrukken meegenomen worden.
Deze gegevens worden ingevoerd op het tabblad 'Diversen'.
Overlijsten kunnen gebruikt worden om, na het bepalen van prijzen, te koppelen aan klanten. Om nu te voorkomen dat de berekende prijzen abusievelijk veranderd worden (bijvoorbeeld door het versen van de lijst) is het mogelijk om een overlijst te blokkeren. De lijst kan pas ververst worden als de blokkade van de lijst gehaald is. Klik op [Blokkeren].

Voer in het geopende scherm een wachtwoord in, voer hetzelfde wachtwoord nogmaals in en klik op [OK]. De lijst is nu geblokkeerd. Naast de omschrijving van de lijst wordt een sleutel-icoon getoond.
Een geblokkeerde lijst kan gedeblokkeerd worden door weer op [Blokkeren] te klikken. In het geopende scherm moet dan het opgeslagen wachtwoord ingevoerd worden. Voer vervolgens geen nieuw wachtwoord in maar klik op [OK]. Er komt een melding dat de blokkade is opgeheven en de lijst kan weer bewerkt worden.
Klik op het tabblad 'Planten'. Klik vervolgens op [Opties>>] (links onder).
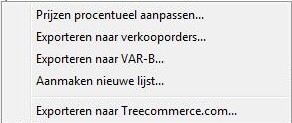
Kies de optie 'Aanmaken nieuwe lijst…'. Het aanmaken van een overlijst gaat aan de hand van een wizard. De opties die in de wizard getoond worden zijn sterk afhankelijk van de modulesamenstelling waar mee gewerkt wordt.
In het eerste scherm van de wizard kan gekozen worden op welke wijze de gegevens opgehaald moeten worden. Bij het aanmaken van een nieuwe lijst zal altijd optie 2 gekozen worden. De andere opties worden gebruikt als de lijst al aangemaakt is en de gegevens ververst moeten worden.
De volgende opties zijn beschikbaar:
Instellingen wijzigen en gegevens vernieuwen: de gehele wizard wordt doorlopen, instellingen kunnen worden aangepast waarna de lijst opnieuw wordt opgebouwd op basis van de nieuwe instellingen. Hierbij worden oude regels verwijderd en aantallen gewijzigd.
Optie 1
Gegevens vernieuwen: de lijst wordt ververst op basis van de laatste instellingen. Er kunnen regels aan de lijst toegevoegd, aantallen gewijzigd en regels (indien aantal 0 is) verwijderd worden.
Optie 2
Optie 3
Huidige regels actualiseren: hiermee worden de regels die op dat moment in de lijst staan, ververst. De aantallen worden gewijzigd. Er worden geen nieuwe regels aan de lijst toegevoegd. Alleen regels waarvan het geactualiseerde aantal 0 is worden verwijderd.
Optie 4
Instellingen wijzigen en huidige regels actualiseren: de gehele wizard wordt doorlopen, instellingen kunnen worden aangepast waarna de regels in de lijst worden geactualiseerd op basis van de gewijzigde instellingen. Er worden geen regels aan de lijst toegevoegd. Alleen regels waarvan het aantal 0 wordt, worden verwijderd.
Indien optie 4 wordt gebruikt bij het aanmaken van een lijst kan niet meer gewisseld worden tussen Totaliseren van partijen of Niet totaliseren. Klik op [Volgende >] om door te gaan.
Indien optie 1 of 3 gekozen is, kan in het volgende scherm alleen op [Voltooien] worden geklikt. Optie 2 en 4 geeft een volgend scherm in de wizard waarin ingesteld kan worden of er een zoeklijst, een overlijst of een gecombineerde lijst aangemaakt moet worden.
Bij optie 2 en 4 wordt het volgende scherm van de wizard geopend.
Kies voor de optie 'Alleen overlijst aanmaken'
 |
TSD adviseert om geen gecombineerde zoek-/overlijst aan te maken. Het aantal instellingen voor een gecombineerde lijst is beperkt. |
Klik op [volgende].
Bij het boeken van voorraadpartijen kan een 'Datum gereed' ingevoerd worden. In de systeeminstellingen kan aangegeven worden wanneer het huidige seizoen afloopt. Met de opties in het geopende scherm van de wizard kan bepaald worden of partijen op basis van de datum gereed getoond moeten worden.
| Alle seizoenen | Gebruik deze optie als alle partijen getoond moeten worden. |
| Alleen het huidige seizoen | Gebruik deze optie als alleen partijen getoond moeten worden waarvan de 'Datum gereed' voor het einde van het seizoen valt (datum uit systeeminstellingen). |
| Alleen het vorige seizoen | Gebruik deze optie als alleen partijen getoond moeten worden waarvan de 'Datum gereed' voor het begin van het huidige seizoen valt. Het begin van het seizoen wordt bepaald door de einddatum van het seizoen (systeeminstellingen) minus een jaar. |
| In de wizard kan door middel van [Selecteren] ook een selectie op 'Datum gereed' gemaakt worden. Dit is een goed alternatief voor het gebruik van seizoenen. |
Klik op [volgende]. Het volgende scherm wordt alleen getoond indien module Buitenlandse Handel (module nummer 84) geactiveerd is.
Kies uit de dropdownlijst een van de beschikbare talen. Hierdoor worden de maatomschrijvingen en de kop-en sluittekst van de lijst vertaald in de gekozen taal.
Klik op [volgende]
Partijen kunnen op twee manieren getoond worden op de overlijst:
Totaliseren
Hierbij worden alle partijen van hetzelfde artikel (plantnaam-plantmaatcombinatie) bij elkaar opgeteeld. Een artikel zal maar één keer in de lijst voorkomen. Met deze methode kan in het volgende scherm ingesteld worden of de lijst met niet-ingedeelde planten moet gaan rekenen.
Niet totaliseren
Hiermee worden alle partijen afzonderlijk op de lijst getoond. Hierdoor kan één artikel meerdere keren op de lijst voorkomen. Bij deze methode kan niet ingesteld worden of niet-ingedeelde planten meegerekend moeten worden. Deze planten worden dan altijd van het vrije verkoopbare aantal afgetrokken.
Selecteer de methode en klik op [Volgende].
In het volgende scherm van de wizard kan aangegeven worden welke voorraadpartijen op de lijst moeten komen.
Partijen aanwezig op locatie
Hiermee worden alle partijen op de eigen locaties in de lijst getoond.
BASIS module
Partijen bij leverancier
Hiermee worden alle ingekochte, nog te leveren en ontvangen partijen op de lijst getoond
Inkoop module
Fictieve voorraad
Hiermee worden inkoopaanbiedingsregels op de lijst getoond
Handelsfunctionaliteit II module
Ververs Treecommerce aanbod
Deze optie komt alleen beschikbaar indien de optie 'Fictieve voorraad' aangevinkt is. Als de overlijst aan wordt gemaakt op basis van de fictieve voorraad dan kan ook aangevinkt worden of het aanbod van Treecommerce ververst moet worden. Dit houdt in dat alle eerder gematchte Treecommerce voorraad opnieuw via importprofielen wordt ingelezen en dat vervolgens de overlijst wordt aangemaakt. Het aanmaken van de overlijst duurt hierdoor wel langer.
Handelsfunctionaliteit II module
Nulregels ook meenemen
Hiermee worden ook de artikelen op de lijst getoond waarvan geen voorraad meer aanwezig is. Hierdoor wordt de overlijst een soort catalogus.
BASIS module
Klik op [Volgende>>]. Het volgende scherm wordt alleen getoond indien de methode 'Totaliseren' geselecteerd is.
In dit scherm kan ingesteld worden of de aantallen uit niet-ingedeelde verkoop- of werkbonregels van de voorraad moeten worden afgetrokken. Hiermee kan een vrij verkoopbare voorraad op de lijst getoond worden.
| Niet gebruiken | De getoonde voorraad wordt niet met niet-ingedeelde aantallen verminderd. |
| Alleen direkte verkoop |
Hiermee worden de niet-ingedeelde aantallen van werkbonregels van de voorraad aantallen afgetrokken. |
| Alle niet-ingedeelde verkoop | Hiermee worden alle niet-ingedeelde aantallen uit verkoopregels en werkbonregels van de getoonde voorraad afgetrokken. |
Klik op [volgende] om door te gaan.
In het volgende scherm kan met behulp van [Selecteren] een selectie gemaakt worden op bijvoorbeeld Latijnse naam, maatvolgnummer, plantvolgnummer, partij stadium of artikelgroep. Het aantal selectie mogelijkheden kan per modulesamenstelling sterk afwijken.
Indien een selectie gemaakt wordt, wordt het aantal getoonde regels op de overlijst minder. Deze optie is handig om bijvoorbeeld verschillende overlijsten te maken per artikelgroep of partijen met een bepaald partij stadium uit te sluiten.
Klik op [Volgende>>].
Het volgende scherm van de wizard biedt de mogelijkheid om het prijstype op de overlijst te selecteren. Selecteer met de dropdownlijst het gewenste prijstype. De volgende prijstypes kunnen standaard geselecteerd worden:
Dit is de standaard verkoopprijs van het artikel.
Geen
Op de overlijst wordt geen prijs getoond.
Gew. Verk. Prijs
Dit is de gewenste verkoopprijs die aan een voorraadpartij gekoppeld kan worden. In de BASIS module wordt dit veld niet gebruikt.
IKKP
Dit is de inkoopprijs inclusief extra kosten van ingekochte partijen. In de BASIS module wordt dit veld niet gebruikt.
Ink./Kostprijs
Dit is de kostprijs van de voorraadpartij.
Particulier
Dit is de particuliere prijs van het artikel. In de BASIS module wordt dit veld niet gebruikt.
Std. Verk. Prijs
VVP
Dit is de Vaste Verreken Prijs van het artikel.
Achter het prijstype kan een marge ingegeven worden. Hiermee wordt de geselecteerde prijs verhoogd (of verlaagd als een negatieve marge is ingegeven). In de kolom 'Tekst' kan een korte omschrijving van de gekozen prijs worden ingevoerd. Op deze wijze kan een lijst aangemaakt worden waarbij zes verschillende prijzen getoond kunnen worden. Bijvoorbeeld de stuksprijs, stuksprijs met 5% marge en stuksprijs met 10% marge. Op documenten die voor klanten bestemd zijn, kan slechts één prijs afgedrukt worden. Een document met zes prijzen is wel voor intern gebruik beschikbaar.
Afhankelijk van de gebruikte modulesamenstelling kunnen nog andere prijstypes geselecteerd worden. Lees hiervoor de aparte handleidingen die bij deze modules horen.
Indien de module Toeslagen (module nummer 123) wordt gebruikt kan een of meerdere toeslagen worden aangevinkt. Deze toeslagen worden dan over de geselecteerde prijs berekend. Klik op [T] om de gewenste toeslagen te selecteren. Indien de module Prijsformules (module nummer 117) wordt gebruikt kan in de kolom Formule met een dropdownlijst een van de beschikbare formules worden geselecteerd. De formule berekent dan de te tonen prijs op basis van het geselecteerde prijstype.
Klik weer op [Volgende].
In dit scherm kan het 'Overlijst correctie aantal' zoals dit in de voorraadpartijen kan worden ingevoerd, van de getoonde voorraad worden afgetrokken. Tevens kan hier ingesteld worden of rekening moet worden gehouden met de instelling 'Verkoopbare voorraad' van de partijstadia zoals deze aan de voorraadpartijen zijn gekoppeld.
Klik op [volgende].
Het laatste scherm van de wizard wordt geopend. Klik hier op [Voltooien] om de lijst op basis van de voorgaande instellingen aan te maken. Afhankelijk van de hoeveelheid voorraadpartijen kan dit een paar minuten duren. Na het verzamelen van de gegevens worden de voorraadpartijen op het scherm getoond.
De regels kunnen op het scherm nog aangepast worden. Aantallen, prijzen en zelfs Latijnse namen kunnen veranderd worden. Deze veranderingen hebben geen effect op de voorraadpartijen zelf. Het is ook mogelijk om regels te selecteren en middels [Verwijderen] uit de lijst te verwijderen. Met behulp van [Toevoegen] in de rechter benedenhoek kunnen ook handmatig plantnamen met een maat, aantal en prijs toegevoegd worden. Deze toegevoegde ‘voorraad’ wordt niet toegevoegd aan de echte voorraadpartijen.
De overlijst kan nu met behulp van de beschikbare acties verder verwerkt worden. Lees hiervoor de handleidingen van de afzonderlijke acties.







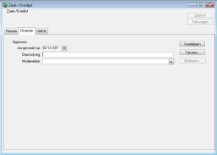


 Blokkeren van een lijst
Blokkeren van een lijst