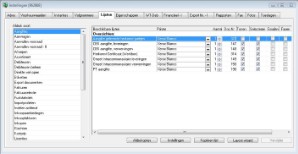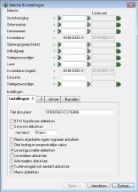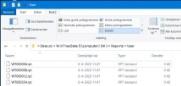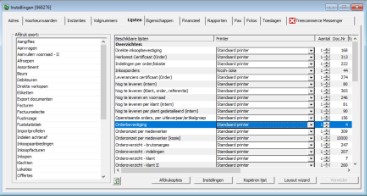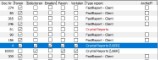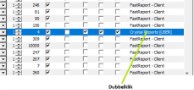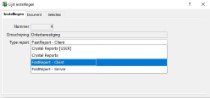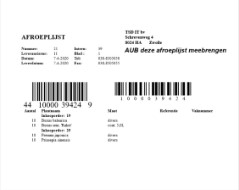Het tabblad lijsten is een overzicht van alle beschikbare documenten binnen WinTree.
In WinTree Bedrijfsadministratie is het mogelijk om verschillende instellingen voor elk document in te stellen. Het scherm om deze instellingen te doen is: Bestand -- Instellingen -- tabblad 'Lijsten'. Denk hierbij aan instellingen door welke printer een document geprint moet worden of hoeveel exemplaren er standaard geprint moeten worden.
Dit hoofdstuk bevat de volgende onderwerpen:
Op dit tabblad worden de documenten ingesteld. In de linker kolom staan de 'Afdruk soorten'. Hier staat een aantal groepen. Het aantal getoonde groepen is sterk afhankelijk van de modulesamenstelling van WinTree.
Klik op een van de groepen om in de rechter kolom alle beschikbare documenten in deze groep te tonen.
In de rechter kolom zijn per document de volgende gegevens beschikbaar:
| Beschikbare lijsten | Hier staat de omschrijving van het document | ||||||||
| Printer |
Hier kan per document aangegeven worden naar welke printer standaard afgedrukt moet worden. De voorkeurwaarde van alle documenten is de Standaard Printer. Hiermee wordt de standaard printer zo als ingesteld bij Bestand -- Printerinstellingen is ingesteld voor de ingelogde gebruiker. Met behulp van de dropdownlijst kan een andere printer, die in Windows beschikbaar is, geselecteerd worden. Bij het afdrukken van een document via de Outputservice op de server (in de kolom 'Fastreport' is de keuze 'Server' geselecteerd) wordt de printernaam cursief weergegeven. | ||||||||
| Aantal | Voer hier het aantal kopieën in dat afgedrukt moet worden. Gebruik hiervoor de spin-control of klik op het aantal en voer een getal in. | ||||||||
| Doc. nr | Ieder document heeft een uniek nummer zodat hiernaar verwezen kan worden. Vermeld dit nummer indien support over het document bij TSD wordt aangevraagd. | ||||||||
| Tonen | Door een vinkje in deze checkbox te plaatsen kan het document afgedrukt worden. Geen vinkje betekent dat dit document niet geselecteerd kan worden om te worden afgedrukt. | ||||||||
| Selecteren | Door een vinkje in deze checkbox te plaatsen, zal bij het afdrukken vanuit een geopend scherm dit document geselecteerd zijn. Er kan dan snel afgedrukt worden zonder dat eerst het document geselecteerd moet worden. | ||||||||
| Emailen |
Door een vinkje in deze checkbox te plaatsen is het mogelijk om het document ook per e-mail te versturen. Alleen documenten waar adresgegevens van een relatie op staan kunnen per e-mail worden verzonden. | ||||||||
| Faxen * | Door een vinkje in deze checkbox te plaatsen is het mogelijk om het document ook per fax te versturen. Alleen documenten waar adresgegevens van een relatie op staan kunnen per e-mail worden verzonden. | ||||||||
| Vertalen** |
Door een vinkje in deze checkbox te plaatsen zal het document op basis van de taal van de relatie, vertaald worden. Alleen documenten waar adresgegevens van een relatie op staan kunnen worden vertaald. | ||||||||
| Type report |
| ||||||||
| Archief? | Een kopie van dit document wordt opgeslagen in het archief. Voor meer informatie over archiveren zie: Archiveren |
*) deze kolom is alleen beschikbaar indien de module Communicatie (module nummer 95) en/of E-mailkoppeling (module nummer 111) geactiveerd is.
**) deze kolom is alleen beschikbaar indien de module Buitenlandse Handel (module nummer 84) geactiveerd is.
Voor een groot aantal documenten geldt dat bij het afdrukken selecties gemaakt kunnen worden. De selectie en instelmogelijkheden verschillen per document en zijn tevens afhankelijk van de gebruikte modulesamenstelling. De selecties, de selectie-mogelijkheden en de instellingen kunnen worden ingesteld en opgeslagen. Bij het afdrukken worden de opgeslagen instellingen gebruikt. Selecteer een document waarvan de selectie en/of instellingen veranderd moeten worden. Klik hierna op [Afdrukopties].
Het geopende 'Selecties & Instellingen'-scherm toont een selectie en (afhankelijk van het geselecteerde document) een instellingen deel.
Kader 'Selecties'
Standaard worden hier alle selectiecriteria getoond die voor het document van toepassing zijn. De volgorde van deze criteria is te wijzigen. Tevens kunnen selectiecriteria verwijderd worden.
Klik op de groene pijl om een zoekscherm te openen waarin bijvoorbeeld eenvoudiger gezocht kan worden op locatie of artikelgroep.
Wanneer een aaneengesloten reeks opgeslagen moet worden dan kan deze eenvoudig als Van (linker kolom) totenMet (rechter kolom) ingevoerd worden. Wanneer een niet aaneengesloten reeks moet worden opgeslagen gebruik dan de dubbele groene pijlen.
In een aparte pop-up kunnen dan de losse criteria ingevoerd worden. Moetren meer als vier losse criteria opgeslagen worden, klik dan in deze pop-up weer op de dubbele groene pijlen om extra criteria te kunnen ingeven.
Het ook mogelijk om locaties uit te sluiten. Geef met bovenstaande methode aan welke criteria uitgesloten moeten worden, dit kan dus één specifieke criteria, een reeks of losse criteriazijn. klik na het ingeven van de criteria op het groene vinkje voor het ingeoerde criteria, het groene vinkje verandert in een rood kruisje.
Vergeet niet om de ingestelde afdruk-criteria op te slaan door op [Opslaan] te klikken.
 |
Afdrukselecties zijn altijd gebruikersafhankelijk. Dus iedere gebruiker moet zelf per document de afdrukinstellingen ingeven en opslaan! |
Kader 'Instellingen'
Bepaalde documenten kennen naast een selectie, ook de mogelijkheid om instellingen op te slaan. In het scherm is dan een kader 'Instellingen' beschikbaar. Hier kunnen middels checkboxen of radio-buttons instellingen aan- of uitgezet worden. De beschikbare instellingen zijn afhankelijk van het geselecteerde document én modulesamenstelling. Na het aan- of uitvinken van de checkboxen en selecteren van de radio-buttons, kunnen deze instellingen worden opgeslagen. Klik hiervoor op [Opslaan]. Iedere keer als een document dan afgedrukt wordt, worden de opgeslagen selecties en instellingen gebruikt. Tijdens het afdrukken kunnen deze selecties en instellingen altijd nog (eenmalig) aangepast worden.
Uitvoer-voorkeur
Voor het e-mailen en (indien beschikbaar) het faxen zijn bij documenten, die naar relaties verstuurd kunnen worden, uitvoer-voorkeuren in te stellen.
Wordt de voorkeur "E-mail" aangevinkt dan zal het document via de automatische uitvoer afgedrukt of gemaild worden. Hierbij is de voorkeursinstelling van de relatie doorslaggevend. Is alleen voorkeur "Faxen" aangevinkt dan zal het document middels de automatische uitvoer alleen worden afgedrukt of gefaxt. Worden beide voorkeuren aangevinkt dan kan via de automatische uitvoer het document, afhankelijk van de instellingen bij de relaties, worden afgedrukt, gefaxt of gemaild.
|
voorkeur doc Geen |
Voorkeur doc |
Voorkeur doc Fax |
Voorkeur relatie Geen |
Voorkeur relatie |
Voorkeur relatie Fax |
adres |
Fax nummer |
Soort document |
|
X |
|
|
X |
|
|
|
|
Papier |
|
X |
|
|
|
X |
|
Ja |
|
Papier |
|
X |
|
|
|
|
X |
|
Ja |
Papier |
|
|
X |
|
X |
|
|
|
|
Papier |
|
|
X |
|
|
X |
|
Nee |
|
Papier |
|
|
X |
|
|
X |
|
Ja |
|
|
|
|
|
X |
X |
|
|
|
Ja |
Papier |
|
|
|
X |
|
|
X |
|
Nee |
Papier |
|
|
|
X |
|
|
X |
|
Ja |
Fax |
|
|
X |
X |
X |
|
|
|
|
Papier |
|
|
X |
X |
|
X |
|
Nee |
|
Papier |
|
|
X |
X |
|
X |
|
Ja |
|
|
|
|
X |
X |
|
|
X |
|
Nee |
Papier |
|
|
X |
X |
|
|
X |
|
Ja |
Fax |
Eigenschappen
Door met de rechtermuisknop in het bovenste 'grijze' gedeelte te klikken kan het eigenschappen scherm worden opgeroepen.
Hier kan onder andere worden ingesteld dat het report, nadat het per e-mail verzonden is, ook afgedruk moet worden.
Of een standaard bijlage worden toegevoegd.
Het advies is om deze bijlage eerst in een map op de 'WintreeData' schijf op te slaan. Dan is deze bijlage voor alle WinTree gebruikers beschikbaar.
De instellingen achter deze button zullen alleen door TSD aangepast kunnen worden.
In WinTree is het mogelijk om van een bestaande lijst een kopie te maken. Hierdoor is het mogelijk om bedrijfsspecifieke instellingen per lijst vast te leggen. Zo kunnen bijvoorbeeld twee verzendlijsten worden gemaakt, een met prijs en de ander standaard zonder prijs zonder dat hiervoor iedere keer de afdrukinstellingen aangepast hoeven te worden. Een andere mogelijkheid om kopieën van lijsten te gebruiken is het gebruik van meerdere rooilijsten waarbij per rooilijst een reeks van locaties standaard staat ingesteld zodat iedere rooi ploeg zijn eigen lijst mee de kwekerij op kan nemen.
 |
Met behulp van parameter 2396 (parameter door TSD in te stellen) kan de melding "Geen gegevens bij de gekozen selectie" onderdrukt worden. |
Open het menu Bestand -> Instellingen -> tabblad "Lijsten" en selecteer in de linker kolom 'Afdruk soort' de juiste groep en kies (rechter kolom) het document dat gekopieerd moet worden. Klik vervolgens op de knop [Kopiëren lijst]. Er verschijnt een melding dat een kopie gemaakt is.
In de lijst met beschikbare documenten is van het document nu een kopie zichtbaar. De kopie is duidelijk te herkennen aan de naam met tussen haakjes het woord Kopie. Het documentnummer van de kopie is hoger dan 9999. Dit hogere documentnummer is belangrijk om te voorkomen dat met een update van WinTree dit document overschreven wordt.
Selecteer nu de gemaakte kopie en klik op de knop [Layout wizard].
De belangrijkste instellingen in het geopende 'Layout Wizard'-scherm zijn 'Omschrijving' en 'Gebruik report'.
Pas de naam van het document aan in het veld 'Omschrijving', gebruik een naam die voor alle gebruikers begrijpelijk is waar het document voor gebruikt moet worden.
Selecteer in de dropdownlijst 'Gebruik report' de naam van het document waar het kopie van gemaakt is. Selecteer hier nooit 'Origineel document' want dan zal dit document zijn eigen lay-out en instellingen gebruiken, hetgeen verkeerde afdrukken zal geven.
Alle wijzigingen worden pas opgeslagen door op te klikken.
 |
Voordat de afdrukinstellingen kunnen worden aangepast en opgeslagen dient eerst het juiste type report aan de nieuwe kopie gekoppeld te worden. |
Selecteer op het tabblad "Lijsten" het kopie-document en dubbelklik op het lege vak in de kolom 'Type Report'.
Klik op het lege veld 'Type report' en selecteer in de dropdownlijst FastReport – Client.
Klik op <<Tab>> en sluit het pop-upscherm met het kruisje. Nu is het mogelijk om de specifieke selecties voor dit document vast te leggen.
Om te zorgen dat gebruikers van WinTree deze lijst kunnen gebruiken en, indien gewenst, deze lijst automatisch geselecteerd staat moet in het 'Instellingen'-scherm de kolom 'Tonen' en 'Selecteren' aangevinkt zijn.
Lees de paragraaf Afdrukopties hierboven hoe voor een gekopieerde lijst afwijkende afdrukinstellingen kunnen worden opgeslagen.
Deze button wordt alleen gebruikt voor het instellen van het juiste papierformaat en het gebruik van een bedrijfslogo en/of footer. Alle overige instellingen dienen door TSD ingesteld te worden.
 |
Iedere WinTree-gebruiker kan via de lay-out van een document of etiket verschillende instellingen wijzigen. Pas alleen instellingen aan indien voldoende kennis aanwezig is wat veranderd gaat worden en wat het effect van de verandering is. |
Klik op [Layout wizard] als de gebruikte papiersoort aangepast moet worden. Klik in het geopende scherm op het tabblad 'Papier'.
Op het tabblad 'Papier' kan middels een dropdown lijst de aangepaste papiersoort worden geselecteerd. Hierbij kan worden gedacht aan het gebruik van afwijkende bedrijfslogo’s en voetteksten voor verkooporders, inkooporders en facturen. Per document kan dan een papiersoort worden geselecteerd. Ook voor het afdrukken van etiketten kan hier de juiste papiersoort geselecteerd worden.
Op het tabblad 'Extra staat standaard de checkbox ''Gebruik wtheader' aangevinkt. In het invoerveld is geen bestand geselecteerd. Als op het document het standaard bedrijfslogo moet worden gebruikt, kan dit veld ook leeg blijven. Plaats een vinkje in de checkbox 'Gebruik footer' als ook ook gebruik moet worden gemaakt van een voettekst. Hierbij is ook het invoerveld leeg om het standaard bestand voor de voettekst te gebruiken. Selecteer hier alleen afwijkende bestanden voor de header of footer.
Tevens is het mogelijk om in het kader 'Andere media' een andere papiersoort voor het faxen en/of e-mailen te selecteren. Hierdoor kan voor het faxen en/of e-mailen een heel ander bedrijfslogo of voettekst voor een specifiek document worden gebruikt dan voor het afdrukken. Het afwijkende papiersoort moet natuurlijk wel eerst in WinTree gedefinieerd zijn, lees hieroor de beschrijving Papiersoorten.
Voor het controleren van het verschil tussen zogenaamde Crystal Report [USER] documenten en de standaard FastReport – Client variant, dient een aantal handelingen plaats te vinden. In onderstaande handleiding wordt stapsgewijs uitgelegd hoe de verschillen in beeld gebracht kunnen worden.
Gebruikte documenten
Om te achterhalen welke WinTree documenten op dit moment nog gebruik maken van een Crystal Reports [USER] report gaat u als volgt te werk:
Open de Windows verkenner en selecteer de W:\ schijf. Open de map \Reports\User
Wanneer in deze map bestanden staan die beginnen met WT0.… en eindigen op .rpt, dan zijn dit zogenaamde user reports. De nummers die rechts van de nullen te zien zijn, staan voor het documentnummer in WinTree.
Noteer deze nummers of laat de Windows verkenner geopend om onderwijl in WinTree de nummers te vergelijken.
In bovenstaand voorbeeld geeft nummer 4 (WT000004.rpt) de Orderbevestiging in WinTree weer.
Document nummers
De nummers van de user reports kunnen nu in WinTree worden opgezocht.
Ga hiervoor in WinTree naar menu Bestand->Instellingen, en open het tabblad “Lijsten” .
Verschuif de horizontale schuifbalk naar rechts om de kolom ‘Type document’ te kunnen bekijken.
In deze kolom kunnen de volgende waarden getoond worden:
- FastReport – Client
- Fast Reports – Server
- Fast Reports Client [USER]
- Fast Reports – Server [User]
- Crystal Reports
- Crystal Reports [USER]
Zoek de document nummers op van de Crystal Reports [USER] varianten.
Het kan lastig zijn om alle documenten terug te vinden, omdat er veel afdrukgroepen aanwezig zijn.
Afdrukken – verschillen
Voordat de volgende handelingen uitgevoerd worden, is het verstandig om aan de andere gebruikers van WinTree Bedrijfsadministratie te melden dat deze tests worden uitgevoerd, en dat het printen van documenten tijdelijk niet mogelijk is.
Wanneer het juiste document gevonden is, selecteer dan de documentregel.
Ga naar kolom “Type report” en dubbelklik op de tekst "Crystal Reports [USER]".
Door middel van dubbel klikken op “Crystal Reports [USER]” wordt het mogelijk om in het scherm dat geopend wordt een ander type report te selecteren, kies “Fast Report – Client”.
Start hierna WinTree Bedrijfsadministratie opnieuw op om het nieuwe type report te activeren.
Om te testen dient het document nu geprint te worden. Doe dat op de bekende manier. (Bestand -> Afdrukken).
 |
Print een document welke uit meerdere pagina’s bestaat om een goede vergelijking te kunnen maken met het aangepaste user report. |
Stel het report na printen opnieuw in op de user variant “Crystal Reports [USER]” volgens de hierboven beschreven stappen.
Start hierna WinTree Bedrijfsadministratie opnieuw op om instelling(en) te activeren.
Print hetzelfde document opnieuw met dezelfde instellingen en selecties zodat beide varianten naast elkaar kunnen worden vergeleken.
 |
Wordt er gebruik gemaakt van meerdere Crystal Reports [USER] varianten, dan is het advies om eerst alle documenten om te zetten naar de standaard Fast Report – Client documenten (via bovenstaande beschrijving), deze uit te printen, en ze daarna allemaal weer om te zetten naar Crystal Reports [USER] om ze vervolgens nogmaals uit te printen. |
Leg beide geprinte documenten naast elkaar en vergelijk en controleer waar eventuele verschillen te zien zijn. Let hierbij op missende velden, afwijkende sorteringen etc.
Verschillen in reports - vervolgstappen
Bij verschillen in de reports zijn er 2 mogelijke vervolgstappen.
• Accepteer de verschillen en stap over op de standaard, FastReport – Client.
• Maak een lijst van de verschillen en de gewenste aanpassingen per document en stuur de lijst door naar TSD (support@tsd.nl) zodat we de benodigde tijd en kosten voor de aanpassingen kunnen begroten.
 |
Bij een aanpassing van een report (dit geldt dus ook voor een Fast Report document) betekent dit dat er afgestapt wordt van de standaard variant, waardoor het report een maatwerk (user) report wordt. Userreports vallen niet onder het standaard onderhouds- en supportcontract. |
Hieronder een voorbeeld van een vergelijking van een Afroeplijst (nr. 45) en hoe de wensen mogelijk op de standaard variant kunnen worden aangegeven.
User Crystal Report (nr. 45)
Standaard Fast Report Afroeplijst (nr. 45) - met gewenste aanpassingen
Waarom kunnen Crystal Reports vanaf 2021 niet meer gebruikt worden?
Al vanaf het vroege begin van WinTree in de jaren negentig van de vorige eeuw maakt TSD gebruik van de report generator Crystal Reports. Om deze Crystal Report documenten in WinTree te gebruiken worden functies aangeroepen, API (application programming interface) genaamd, om gegevens vanuit WinTree op papier te krijgen. De API werd door de makers van Crystal Reports regelmatig vernieuwd, waardoor TSD ook de aansturing van WinTree in een nieuwe versie moest aanpassen. Dit was allemaal nog goed te doen tot in 2008 de makers van Crystal Reports besloten hun API volledig aan te passen. In tegenstelling tot eerdere API wijzigingen moesten dit keer de reports zelf ook aangepast worden. Dit ging zover dat de reports volledig opnieuw gebouwd moesten worden. Er was hiervoor geen migratietool beschikbaar en ook de supportafdeling van Crystal Reports toonde zich niet bereid tot het gezamenlijk vinden van oplossingen.
Dit was in 2008 voor TSD het moment om te gaan onderzoeken of er een beter alternatief voor Crystal Reports beschikbaar is. De ervaringen met Crystal Reports begonnen ons zorgen te baren en zelfs de stabiliteit liet te wensen over. Veel problemen met aansturing van bijvoorbeeld printerlades waardoor TSD iedere keer een software patch moest maken om kleine problemen met afdrukken op te lossen. Na het nodige speurwerk viel de keuze op de report generator FastReports welke behalve een grote stabiliteit ook verschillende andere opties bood die in Crystal Reports niet beschikbaar waren.
Sinds 2010 heeft TSD veel tijd gestoken om alle reports in WinTree om te bouwen van Crystal Reports naar FastReports. Er is gestart met de meest gebruikte reports (met name externe documenten als offertes, orderbevestiging en factuur). Vervolgens zijn de andere reports omgezet en vanaf de de zomer 2020 zullen nagenoeg alle standaard reports omgezet zijn naar FastReports. Nu de migratie van Crystal Reports naar FastReports is afgerond, stopt het gebruik van Crystal Reports in WinTree.
De belangrijkste reden om vanaf zomer 2021 helemaal met het gebruik van Crystal Reports in WinTree te stoppen is de grote onzekerheid of en vooral hoelang de huidige Crystal Reports versie die door WinTree gebruikt wordt nog door Windows ondersteund zal worden.
De kans wordt steeds groter dat met een Windows 10 update de huidige, oudere API van Crystal Reports het opeens niet meer doet, waardoor deze reports niet meer gebruikt kunnen worden. Dit gebeurt dan bij alle WinTree-gebruikers tegelijk. TSD heeft recentelijk een incident meegemaakt waarbij dit het geval was. Met de nodige creativiteit heeft TSD dit nog kunnen oplossen, maar dit is een te groot risico voor u als ondernemer, maar ook voor TSD als leverancier. Wanneer deze problemen midden in seizoen optreden, zijn de gevolgen immers niet te overzien.
Ga daarom vandaag nog aan de slag met deze inventarisatie om zo te zogen dat er tijdig over de nieuwe reports beschikt kan worden en verstoring van uw bedrijfsprocessen voorkomen wordt.







 Lijsten
Lijsten