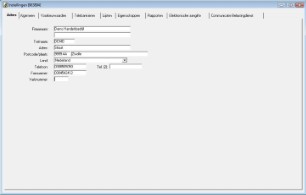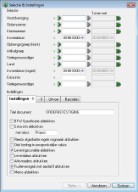De stamgegevens zijn de bouwstenen van WinTree. De instelingen zijn het cement om alle bouwstenen bij elkaar te houden. Veel instellingen zullen tijdens de installatie door TSD ingesteld zijn. Het kan noodzakelijk zijn dat de WinTree-gebruiker hier zelf aanpassingen in maakt.
Open het 'Instellingen'-scherm met behulp van het menu Bestand --> Instellingen.
Het geopende scherm toont de volgende tabbladen.
Dit hoofdstuk bevat de volgende onderwerpen:
Voer op dit tabblad de eigen adresgegevens in waarbij ook een trefnaam moeten worden ingevoerd. De eigen adresgegevens worden als relatie opgeslagen. Deze adresgegevens worden gebruikt bij het affdrukken van interne documenten. Het VARB nummer wordt niet in WinTree Financieel gebruikt.
|
Bij de installatie van WinTree zullen deze gegevens door TSD zijn ingevoerd. |
Op het tabblad 'Algemeen' wordt ingesteld in welke periode gewerkt gaat worden. De ingestelde periode wordt als standaard periode gebruikt bij het boeken van inkoopfacturen en het verwerken van betalingen. Verkoopfacturen die vanuit Bedrijfsadministratie verwerkt worden, worden op basis van de factuurdatum automatisch in de juiste periode gezet. Hiervoor moet wel parameter 1270 op waarde 1 staan. Staat deze parameter niet aan dan zal ook de ingestelde periode gebruikt worden.
Op dit tabblad wordt ook de omzetsamenstelling ingesteld. Lees hiervoor de aparte beschrijving Omzetsamenstelling
Het tabblad 'Voorkeurswaarden' bestaat uit een aantal kaders
Bij het maken en afdrukken van een betalingsherinnering kunnen vier verschillende periodes gebruikt worden met hierbij vier verschillende teksten. De periodes worden berekend vanaf de factuur-datum (dus niet vanaf de vervaldatum).
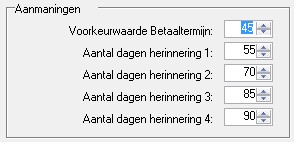
In dit kader kunnen de periodes gedefinieerd worden door achter Aantal dagen herinnering 1, 2, 3 en 4 een waarde in te voeren.
De printscreen toont een voorbeeld van een aantal ingevoerde periodes. De eerste periode loopt hierbij van 55 dagen tot 70 dagen na de factuurdatum. De software houdt hierbij rekening met 30 of 31 dagen in een maand en met schrikkeljaren. Periode 2 loopt vanaf 70 dagen tot en met 84 dagen na de factuurdatum. Periode 3 vanaf 85 dagen tot en met 89 dagen en periode 4 geldt vanaf 90 dagen na de factuurdatum.
Voorbeeld:
Een verkoopfactuur heeft een factuurdatum van 1-1-2012.
Deze openstaande post is op 20-2-2012 nog niet betaald. Indien op deze datum een betalingsherinnering moet worden gemaakt, zal deze openstaande post niet getoond worden. Er zijn immers nog maar 51 dagen verstreken en dus valt de post nog niet in de eerste periode.
Dezelfde openstaande post is op 27-2-2012 nog niet betaald. Op deze datum wordt nogmaals een betalingsherinnering aangemaakt, dan valt deze openstaande post in de eerste periode. Na de factuurdatum zijn 58 dagen verstreken. Bij het afdrukken van de betalingsherinnering zullen de daarbij behorende teksten worden gebruikt.
Is de openstaande post op 30-4-2012 nog niet betaald, dan staat deze 89 dagen open en valt deze dus in periode 3.
In dit kader wordt volgende instellingen gedaan:
- Standaard BTW: kies met de dropdownlijst de BTW-soort die het meest gebruikt wordt.
- Balansboek: selecteer met de dropdownlijst een van de dagboeken die aangemaakt zijn met het soort 'Memoriaal'. Dit boek wordt gebruikt bij het boeken van de beginbalans.
- Eigen BTW-nummer: voer hier het eigen BTW nummer in.
In dit kader worden de voorkeur klant- en leveranciersgroep geselecteerd. Bij het aanmaken van een nieuwe klant of leverancier wordt de geselecteerde groep automatisch aan de klant gekoppeld. Gebruik de dropdownlijst voor het selecteren van de juiste groepen.
Selecteer in dit kader met behulp van de dropdownlijst het dagboek dat bij het verrekenen gebruikt wordt. In de dropdownlijst worden alleen de dagboeken van het soort 'Verrekenen' getoond. Selecteer hier het juiste dagboek, ook al wordt de functie verrekenen niet gebruikt.
WinTree heeft de mogelijkheid om voorschotten die betaald worden te boeken. Deze voorschotten kunnen later via het verrekenboek met de definitieve facturen verrekend worden. De voorschotten worden als factuur in WinTree geboekt waarbij een aparte factuurnummerreeks wordt gebruikt. Voer hier de reeks in die gebruikt moeten gaan worden. Veelal wordt de reeks 9000000 tot en met 9999999 gebruikt.
Voor het gebruik van telebankieren dienen de instellingen op dit tabblad ingevoerd te zijn..
Deze instellingen zijn verdeeld over vier kaders:
| Versie | Selecteer de ClieOp-versie die gebruikt moet worden. Er kan gekozen worden tussen ClieOp 02 en ClieOp 03. Clieop 03 wordt gebruikt voor betalingen in Euro’s. Clieop 02 werd voor betalingen in guldens gebruikt. |
| Path | Voer hier het pad in waar het ClieOp-bestand moet worden opgeslagen. Let er hierbij op dat in een netwerk een pad gekozen wordt wat voor het telebankierpakket toegankelijk is. |
| Extensie | De extensie van het Clieop-bestand is vrij in te voeren. De standaard voor Nederlandse banken is '001'. |
| Valuta | Bij het gebruik van een Clieop 03 bestand altijd Euro. |
In de betaalopdracht worden ook de referentie van de betaling meegegeven. Dit zijn de interne en externe inkoopfactuurnummers zoals deze in WinTree geboekt zijn.
Het 'Leverancier-kenmerk' komt samen met het externe inkoopfactuurnummer op het bankafschrift te staan. Dit is een tekst die vóór het factuurnummer wordt geplaatst. Dit kan bijvoorbeeld 'Ref.' of 'Uw ref.' zijn. Het leverancier-kenmerk mag samen met het factuurnummer niet langer zijn dan 16 karakters.
Het 'Eigen kenmerk' komt, samen met het interne inkoopfactuurnummer, ook op het bankafschrift te staan. Dit is een tekst die vóór het inkoopfactuurnummer wordt geplaatst. Dit kan bijvoorbeeld 'Onze ref.' zijn. Het eigen kenmerk mag samen met het factuurnummer niet langer zijn dan 32 karakters.
| Bank | Selecteer hier een van de banken die in de stamgegevens zijn ingevoerd voor Nederland. |
| Bank/Gironummer | Voer hier het eigen bankrekeningnummer in. |
| Betalingen verwerken | Plaats hier een vinkje indien bij het aanmaken van de betaalopdracht de openstaande posten moeten worden verwerkt. Indien de betalingen niet automatisch worden verwerkt, dienen deze na het ontvangen van het bankafschrift, handmatig worden afgeboekt. |
| Dagboek | Selecteer hier het dagboek 'Automatische betalingen'. |
| Betalingen onderweg | Selecteer hier een grootboekrekening waarop het totaal bedrag van een betaalopdracht tijdelijk moet worden geboekt. Deze grootboekrekening dient in het rekeningschema aanwezig te zijn. |
Op dit tabblad worden de documenten ingesteld. In de linker kolom staan de 'Afdruk soorten'. Hier staat een aantal groepen. Het aantal getoonde groepen is sterk afhankelijk van de modulesamenstelling van WinTree.
Klik op een van de groepen om in de rechter kolom alle beschikbare documenten in deze groep te tonen.
In de rechter kolom zijn per document de volgende gegevens beschikbaar:
| Beschikbare lijsten | Hier staat de omschrijving van het document | ||||||||
| Printer |
hier kan per document aangegeven worden naar welke printer standaard afgedrukt moet worden. De voorkeurwaarde van alle documenten is de Standaard Printer. Hiermee wordt de standaard printer uit Windows bedoeld, zoals in Windows was ingesteld op het moment van opstarten. Met behulp van de dropdownlijst kan een andere printer, die in Windows beschikbaar is, geselecteerd worden. Bij het afdrukken van een document via de Outputservice op de server (in de kolom 'Fastreport' is de keuze 'Server' geselecteerd) wordt de printernaam cursief weergegeven. | ||||||||
| Aantal | Voer hier het aantal kopieën in dat afgedrukt moet worden. Gebruik hiervoor de spin-control of klik op het aantal en voer een getal in. | ||||||||
| Doc nr | Ieder document heeft een uniek nummer zodat hiernaar verwezen kan worden. Vermeld dit nummer indien support over het document bij TSD wordt aangevraagd. | ||||||||
| Tonen | Door een vinkje in deze checkbox te plaatsen kan het document afgedrukt worden. Geen vinkje betekent dat dit document niet geselecteerd kan worden om te worden afgedrukt. | ||||||||
| Selecteren | Door een vinkje in deze checkbox te plaatsen, zal bij het afdrukken vanuit een geopend scherm dit document geselecteerd zijn. Er kan dan snel afgedrukt worden zonder dat eerst het document geselecteerd moet worden. | ||||||||
| Emailen |
Door een vinkje in deze checkbox te plaatsen is het mogelijk om het document ook per e-mail te versturen. Alleen documenten waar adresgegevens van een relatie op staan kunnen per e-mail worden verzonden. | ||||||||
| Faxen * | Door een vinkje in deze checkbox te plaatsen is het mogelijk om het document ook per fax te versturen. Alleen documenten waar adresgegevens van een relatie op staan kunnen per e-mail worden verzonden. | ||||||||
| Vertalen** |
Door een vinkje in deze checkbox te plaatsen zal het document op basis van de taal van de relatie, vertaald worden. Alleen documenten waar adresgegevens van een relatie op staan kunnen worden vertaald. | ||||||||
| Fastreport |
Deze kolom is beschikbaar vanaf versie 8137.
|
*) deze kolom is alleen beschikbaar indien de module Communicatie (module nummer 95) en/of E-mailkoppeling (module nummer 111)geactiveerd is.
**) deze kolom is alleen beschikbaar indien de module Buitenlandse Handel (module nummer 84) geactiveerd is.
Deze button wordt alleen gebruikt voor het instellen van het juiste papierformaat en het gebruik van een bedrijfslogo en/of footer. Alle overige instellingen dienen door TSD ingesteld te worden.
 |
Iedere WinTree-gebruiker kan via de lay-out van een document of etiket verschillende instellingen wijzigen. Pas alleen instellingen aan indien voldoende kennis aanwezig is wat veranderd gaat worden en wat het effect van de verandering is. |
Klik op [Layout wizard] als de gebruikte papiersoort aangepast moet worden. Klik in het geopende scherm op het tabblad 'Papier'.
Op het tabblad 'Papier' kan middels een dropdown lijst de aangepaste papiersoort worden geselecteerd. Hierbij kan worden gedacht aan het gebruik van afwijkende bedrijfslogo’s en voetteksten voor verkooporders, inkooporders en facturen. Per document kan dan een papiersoort worden geselecteerd. Ook voor het afdrukken van etiketten kan hier de juiste papiersoort geselecteerd worden.
Op het tabblad 'Extra' staat standaard de checkbox Gebruik wtheader' aangevinkt. In het invoerveld is geen bestand geselecteerd. Als op het document het standaard bedrijfslogo moet worden gebruikt, kan dit veld ook leeg blijven. Plaats een vinkje in de checkbox 'Gebruik footer' als ook ook gebruik moet worden gemaakt van een voettekst. Hierbij is ook het invoerveld leeg om het standaard bestand voor de voettekst te gebruiken. Selecteer hier alleen afwijkende bestanden voor de header of footer.
Tevens is het mogelijk om in het kader 'Andere media' een andere papiersoort voor het faxen en/of e-mailen te selecteren. Hierdoor kan voor het faxen en/of e-mailen een heel ander bedrijfslogo of voettekst voor een specifiek document worden gebruikt dan voor het afdrukken. Het afwijkende papiersoort moet natuurlijk wel eerst in WinTree gedefinieerd zijn, lees hieroor de beschrijving Papiersoorten.
Voor een groot aantal documenten geldt dat bij het afdrukken selecties gemaakt kunnen worden. De selectie en instelmogelijkheden verschillen per document en zijn tevens afhankelijk van de gebruikte modulesamenstelling. De selecties, de selectie-mogelijkheden en de instellingen kunnen worden ingesteld en opgeslagen. Bij het afdrukken worden de opgeslagen instellingen gebruikt. Selecteer een document waarvan de selectie en/of instellingen veranderd moeten worden. Klik hierna op [Afdrukopties].
Het geopende 'Selecties & Instellingen'-scherm toont een selectie en (afhankelijk van het geselecteerde document) een instellingen deel.
Deze button wordt alleen gebruikt voor het instellen van het juiste papierformaat. Alle overige instellingen dienen door TSD gedaan te worden.
Klik op [Layout wizard] als het gebruikte papiersoort aangepast moet worden. Klik in het geopende scherm op het tabblad ‘Papier’. Bepaal met behulp van de dropdownlijst welk papiersoort gebruikt moet worden.
Op dit tabblad kan ingesteld worden of een pieptoon moet klinken op het moment dat een zoekscherm geopend wordt. Dit is uiteraard wel afhankelijk van de instelling voor geluiden in Windows zelf.
In het kader ‘Veiligheidskopie’ worden instellingen betreffende veiligheidskopieën ingesteld. Het pad waar de veiligheidskopie naar toegeschreven kan worden, wordt hier ingesteld. Tevens is het mogelijk om bij het opstarten van WinTree een waarschuwing te tonen indien een bepaalde periode geen veiligheidskopie gemaakt is. Met behulp van de dropdownlijst kan deze periode ingesteld worden. Dit geldt ook voor een tweede waarschuwing. Het datumveld toont wanneer de laatste back-up via het menu Bestand --> Veiligheidskopie is gemaakt. Hier wordt niet geregistreerd indien de veiligheidskopie met behulp van externe software wordt gemaakt of via een ingestelde taak in de WinTree database. Zie ook de beschrijving in 'Het maken van een veiligheidskopie'.
Het openen van de database kan beveiligd worden met een wachtwoord. Klik op [Wachtwoord]. Indien er nog geen wachtwoord is ingesteld voer in invoerveld Nieuwe toegangskode 1: een zelf te bepalen wachtwoord in. In het invoerveld Nieuwe toegangskode 2 moet het gekozen wachtwoord nogmaals ingevoerd worden. Sla de ingevoerde wachtwoorden op door middel van [OK].
Hiermee is het wachtwoord voor het openen van de database ingesteld. Dit wachtwoord moet ingegeven worden bij het opstarten van WinTree. Omdat het hier om een database wachtwoord gaat geldt dit wachtwoord voor alle andere WinTree programma’s die gebruik maken van deze database. Dit wachtwoord is niet gebruikersafhankelijk.
Gebruikers wachtwoorden kunnen alleen met de aparte module 94, Autorisatie ingesteld worden.
Op het tabblad ‘Rapporten’ wordt de positionering van het adressenblok bij het afdrukken van documenten bepaald. Het gaat hierbij om het adressenblok van de relatie waar het document voor bedoeld is. Niet de eigen adresgegevens.
Door middel van X- en Y-coordinaten kan de positie van het adressenblok exact bepaald worden. De positie is afhankelijk van de gebruikte vensterenveloppen.
Door middel van de radiobuttons ‘Links’ of ‘Rechts’ wordt de positie van de titel van documenten bepaald. Met de checkbox 'Logo herhalen..' kan bepaald worden of bij het afdrukken van een document op pagina twee en volgend ook een logo afgedrukt moet worden. Als er geen vinkje is geplaatst dan wordt op pagina 2 en volgende pagina’s geen logo afgedrukt.
Zowel de positionering van het adressenblok, de formuliertitel en het herhalen van een logo zijn instellingen die voor alle documenten gelden. Dit kan niet per document ingesteld worden.
Vanaf 1 januari 2005 zijn de aangifte Omzetbelasting en de aangifte Intracommunautaire Leveringen alleen nog mogelijk op een elektronische manier.
Voor bedrijven, die wel een grote hoeveelheid buitenlandse transacties hebben, zijn definanciële pakketten (WinTree Financiële Administratie en GRB) van TSD aangepast.
Vanuit WinTree Financieel is het mogelijk om zowel de BTW als de ICL-aangifte electronisch aan te geven. De benodigde informatie wordt uit de administratie berekend. Vervolgens wordt deze getoond en is de informatie muteerbaar. Na akkoordbevinding en het ingeven van een pincode (door de Belastingdienst toegekend) wordt de aangifte als XML-bericht over het internet naar de Belastingdienst verzonden. Het is dus noodzakelijk dat het werkstation over een internettoegang beschikt.
Voordat de aangifte gedaan kan worden moeten de communicatie gegevens met de Belastingdienst op het tabblad 'Electronische aangifte' en 'Communicatie Belastingdienst' volledig zijn ingevuld. Lees de aparte handleiding
De velden naam, adres, postcode, plaats en tel.nr. contactpersoon zijn de gegevens van de contactpersoon die de aangifte verzorgt. De waarde voor het veld proces-id wordt door de Belastingdienst gemeld nadat de aanvraag voor elektronische berichtenuitwisseling binnengekomen is. Dit geldt voor de Omzetbelasting en de Intracommunautaire leveringen. De overige reeds ingevulde velden op bovenstaand scherm zijn de standaardwaarden. Het veld Map import/export wordt gebruikt voor aangifte van meerdere administraties met hetzelfde BTW-nummer. Via het export/importeren van de gegevens kunnen deze aangiftes gecombineerd worden tot één aangifte.
In dit scherm worden de instellingen vastgelegd die te maken hebben met de communicatie met de Belastingdienst. Er kan op twee manieren gecommuniceerd worden met de Belastingdienst: via een inbel- of een internetverbinding. Wordt gebruik gemaakt van een inbelverbinding, dan wordt door de Belastingdienst een gebruikersnaam en een wachtwoord toegekend. Eventueel ook een afwijkend toegangsnummer.
De gegevens in het onderdeel mailbox worden ook door de Belastingdienst verstrekt. Voer bij de velden mailboxnaam en e-mailadres de gegevens in die in de brief bij gebruikersnaam POP3/IMAP4 mailbox staan ingevuld. De waarden voor de mailserver worden met default waarden gevuld. In geval van niet functioneren van de verbinding kunnen andere waarden ingesteld worden.
 Overzicht te gebruiken poorten
Overzicht te gebruiken poorten
|
Internet |
SMTP |
smtp.bapicft.belastingdienst.nl |
145.7.71.49 |
25 |
Verplicht |
|
587 | |||||
|
SMTPS |
465 | ||||
|
IMAP4 |
mail.bapicft.belastingdienst.nl |
145.7.71.50 |
143 | ||
|
POP3 |
110 | ||||
|
IMAPS |
993 | ||||
|
POP3S |
995 | ||||
|
IPID |
SMTP |
smtp.bapicft.belastingdienst.nl |
192.168.235.158 |
25 |
Verplicht[1] |
|
587 | |||||
|
SMTPS |
465 | ||||
|
IMAP4 |
mail.bapicft.belastingdienst.nl |
192.168.235.158 |
143 | ||
|
POP3 |
110 | ||||
|
IMAPS |
993 | ||||
|
POP3S |
995 |







 Tabblad 'Adres'
Tabblad 'Adres'