Planten is levend materiaal. Hierdoor kan de voorraad die vorige week actueel was, deze week anders zijn. Planten groeien en gaan ook wel eens dood. Voor een goede bedrijfsvoering is het dan ook van belang om regelmatig de voorraden te controleren. Op basis van een afdruk van de huidige voorraad in WinTree kan dit handmatig gebeuren. Het nadeel is dat tussen het afdrukken van de lijst en het doorvoeren van de mutaties in WinTree tijd kan zitten. In deze tussentijd kan de voorraad door verkopen reeds veranderd zijn.
TSD heeft een voorraadmutatie programma ontwikkeld waarbij de voorraad in het veld gemuteerd kan worden en de mutaties direct in de WinTree database verwerkt worden. Dus voorraad die buiten gemuteerd wordt, is binnen direct zichtbaar. De scanner applicatie maakt rechtstreeks verbinding met de database. De gebruiker van de scanner werkt dus in de database net zoals een gebruiker die WinTree op een gewone computer opgestart heeft.
 |
Deze applicatie vereist specifieke hardware eisen en het netwerk moet ook voldoen aan bepaalde eisen. Lees hiervoor de paragraaf Hardware. Een goede inventarisatie van het netwerk en de noodzakelijke draadloze netwerkverbinding is erg belangrijk. |
De voorraadmutatie applicatie is gemaakt om te worden gebruikt op een PDA welke voorzien is van een barcode scanner met wedge scanning functie (*). Daarnaast moet de PDA voorzien zijn van het besturingssysteem Windows Mobile of Windows CE. Uiteraard moet de PDA ook de mogelijkheid hebben om via een draadloos netwerk te communiceren.
(*) De PDA's die door TSD geleverd worden (Symbol/Motorola) zijn altijd voorzien van deze functie.
De voorraadmutatie applicatie op de PDA moet een directe verbinding hebben met de WinTree database. Hiervoor is een goed werkende draadloze netwerkverbinding nodig. Deze draadloze netwerkverbinding moet dekking geven op alle locaties waar de voorraad met behulp van de PDA gemuteerd moet kunnen worden. Dit moet de eigen beveiligde draadloze netwerkverbinding zijn. Een niet-beveiligd draadloos netwerk van buren kan hiervoor niet gebruikt worden. Let daarbij ook op externe storende factoren zoals gebouwen, kassen, laad/losplaatsen en hoge bomen.
Neem contact op met TSD of de lokale hardware leverancier voor een goed advies over de aanleg en inrichting van het draadloos netwerk.
De voorraadmutatie applicatie wordt gebruikt voor het muteren van voorraad per partij of per locatie. De modulesamenstelling van WinTree moet dan ook minimaal WinTree Basis PLUS zijn. Bij deze modulesamenstelling wordt WinTree Bedrijfsadministratie gebruikt met de modules:
- Partij administratie (modulenummer 61)
- Locatiebeheer-I (modulenummer 66)
In verband met de veiligheid moet ook de WinTree module Autorisatie (modulenummer 94) geactiveerd zijn. Er moet minimaal één medewerker in Wintree ingevoerd zijn. TSD adviseert om de medewerker te voorzien van een wachtwoord. Lees de handleiding Medewerkers voor het aanmaken en instellen van de medewerker. De medewerker heeft rechten nodig om de voorraad te mogen muteren.
In theorie is het mogelijk om WinTree op een stand alone computer te gebruiken en met behulp van een scanner de voorraad te muteren. In de praktijk zal WinTree meestal in een netwerk met een 'echte' server draaien en moet de draadloze netwerkverbinding verbonden zijn met deze server.

Na de installatie van de applicatie op de scanner, is op het bureaublad van de scanner bovenstaand icoon beschikbaar. Klik op dit icoon om de applicatie te openen.
 |
Overleg met de collega's op kantoor wanneer de voorraad met behulp van de scanner applicatie gemuteerd gaat worden. Muteer niet tegelijk de voorraad via de scanner en via WinTree. Dit kan ongewenste mutaties veroorzaken. Het indelen van verkooporders en werkbonnen moet in WinTree ook tijdelijk gestopt worden. Het tegelijk indelen op een partij en muteren van die partij op de scanner kan database conflicten veroorzaken. Spreek bijvoorbeeld af welke locaties gemuteerd gaan worden. De gebruikers op kantoor kunnen die voorraad dan ongemoeid laten. |
Na het opstarten van de applicatie moet een, in WinTree ingevoerde, logincode en wachtwoord ingevoerd worden. De medewerker heeft rechten nodig om de voorraad te mogen muteren.
De eerste keer dat de applicatie opgestart wordt, wordt het instellingenscherm geopend. Deze gegevens zullen bij de installatie door TSD meestal al ingevuld zijn.
De volgende gegevens kunnen in het geopende scherm ingesteld worden:
| Database | Voer hier de naam van de WinTree database in. |
| Server | Voer hier de naam van de databaseserver in. Dit is meestal winsys (bij een serverinstallatie) of systeem (bij het gebruik van WinTree op een stand alone computer). |
| DSN | Voer hier de naam van de DSN-file in (waar de database instellingen in worden opgeslagen). Gebruik hiervoor dezelfde naam als die van de database. |
| IP-adres Host | Voer hier het IP-nummer in van de server waar de WinTree database draait. |
| Meldingen sluiten na | Hiermee kan worden ingesteld na hoeveel seconden een melding op het scherm gesloten moet worden. Indien het veld leeg blijft, moeten meldingen handmatig (klikken op [OK]) gesloten worden. |
|
Energie modus na |
Hiermee kan worden ingesteld na hoeveel minuten inactiviteit de scanner automatisch op energie modus gaat (de batterij kan langer gebruikt worden). Hiermee wordt de software uitgeschakeld. Indien het veld leeg blijft, zal de scanner altijd actief blijven. |
| Hardware ook uitschakelen | Hiermee kan aangegeven worden dat bij het overgaan naar de energie modus van de software ook de scanner, inclusief de draadloze netwerkverbinding, uit wordt geschakeld. Deze optie geldt alleen voor Symbol-scanners. |
| Wedge scanmodus | Hiermee kan aangegeven worden dat de scanner als wedge scanner ingesteld is. Met wedge scanning wordt de gescande barcode als nummer ingevoerd in het actieve invoerveld in de applicatie, als zijnde invoer via een toetsenbord. Symbol scanners kunnen vanuit deze applicatie rechtstreeks aangestuurd worden en hebben deze wedge scanmodus niet nodig. |
Sla de instelling op met [Opslaan]. In een pop-upscherm moet het opslaan van de instellingen bevestigd worden. Sluit het scherm zonder aanpassingen in de instellingen met [Annuleren].
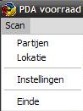
De instellingen zijn ook te openen via de tekst 'Scan'(linker bovenhoek).
Na ingelogd te zijn via de juiste gebruikers login, wordt het hoofdscherm geopend. Hierop staan drie buttons:
- [Partijen]: hiermee wordt op basis van de partij-barcode / EAN-barcode uit het assortiment, de juiste partij geselecteerd. Vergelijkbaar met het WinTree menu 'Onderhoud voorraad per plant'.
- [Lokatie]: hiermee worden op basis van een geselecteerde lokatie de juiste partij geselecteerd. Vergelijkbaar met het WinTree menu 'Onderhoud voorraad per lokatie'.
- [Einde]: hiermee wordt de applicatie gesloten.
Scan de barcode bij de voorraadpartij. Het barcodenummer kan ook met behulp van het toetsenbord op de scanner ingevoerd worden. Het gehele 8 of 13-cijferig nummer moet dan ingevoerd worden. Het selecteren van de te muteren partij kan met behulp van een partij-barcode of een EAN-barcode. Lees in de paragraaf 'Partijen muteren' hoe een voorraadpartij gemuteerd kan worden.
- Partij-barcodes
Na het scannen van de partij-barcode zal direct de juiste voorraadpartij getoond worden. De partij-barcode is immers gekoppeld aan één unieke voorraadpartij.
- EAN-barcodes
EAN-barcodes zijn in WinTree gekoppeld aan een artikel. De EAN-barcode van een plant kan wel gescand worden, maar de juiste voorraadpartij kan dan niet altijd direct getoond worden. De EAN-barcode verwijst naar een artikel, niet naar een voorraadpartij. Als van het artikel slechts één voorraadpartij aanwezig is, zal deze voorraadpartij direct getoond worden.
Voorraadpartijen kunnen ook geselecteerd worden vanuit een bepaalde lokatie. Open het menu [Lokatie]. In het geopende scherm wordt met behulp van de dropdownlijst de juiste locatie geselecteerd.
In het lijstvak worden alle partijen van de geselecteerde lokatie getoond. Ook de partijen waarvan geen voorraad meer beschikbaar is, worden getoond. Selecteer de juiste partij en klik op [OK].
Na het selecteren van een partij, wordt het 'Geavanceerd voorraadmutatie'-scherm geopend. Dit scherm werkt op gelijke wijze als het 'Geavanceerd voorraadmutatie'-scherm in WinTree. In de getoonde regel kunnen alle gegevens aangepast worden. Bepaalde kolommen zijn niet direct zichtbaar, gebruik de scroll bar om naar rechts te schuiven. Het aanpassen van de gegevens gaat op dezelfde wijze als in WinTree. Lees de handleiding van het 'Geavanceerd voorraadmutatie'-scherm voor de verschillende mogelijkheden.
Wordt in de regel een maatcode ingevoerd die niet gevonden kan worden, dan wordt een scherm getoond waarin alle beschikbare plantmaten getoond worden. Selecteer in deze lijst de juiste maat en klik op [OK]. Ontstaat hierdoor een nieuw artikel, dan wordt dit in een pop-upscherm getoond.
In deze applicatie kunnen, net als in WinTree, ook partijen gesplitst worden en partijen met indelingen aangepast worden waarbij direct de indelingen gewijzigd kunnen worden. Het is ook mogelijk om met groeimaten te werken. Al deze mogelijkheden werken op dezelfde wijze als het muteren van de voorraad via het 'Geavanceerd voorraadmutatie'-scherm. De werkwijze wordt ook in de handleiding van dit scherm beschreven.
Partijen kunnen in de applicatie ook op 0 gezet worden. Een partij kan in de applicatie niet verwijderd worden.
 |
De weergave van de getoonde gegevens (kolomvolgorde) kan niet aangepast worden. |







 Hardware
Hardware









