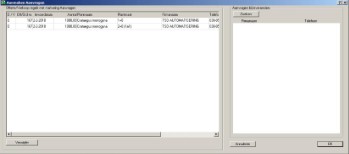Inkoopaanvragen kunnen op verschillende manieren aangelegd worden in WinTree.
Met de module Treelinq1 worden aanvragen automatisch aangelegd als er een aantal wordt ingegeven op het selectiescherm van het Vooraadinzage scherm. De keuze van de dropdownlijst dient dan op Markt te staan.
Een andere mogelijkheid is dat vanuit het 'Onderhoud Zoek-/overlijst' een aanvraag wordt geplaatst. Dit gebeurt op het tabblad Treelinq.
Daarnaast is er een aparte module Aanvragen (module 132) waarmee het mogelijk is om Aanvragen vanuit een offerte of verkooporder aan te vragen. Zie voor uitleg over deze module: Prijsaanvragen.
Een Prijsaanvraag wordt onderhouden via het menu Inkoop --> Inkoopaanvragen --> Onderhouden. Afhankelijk welke vinkjes aanstaan in onderstaand scherm worden de aanwezige Aanvragen getoond.
In het kader 'Toon' kunnen vinkjes aan en uit gezet worden. Op moment van aanvinken wordt het scherm ververst met de keuze die gemaakt is.
• Aan te vragen regels, toont de regels die nog niet gefaxt of ge-e-maild zijn.
• Aangevraagde regels, toont alle regels die wel gefaxt of ge-e-maild zijn.
De volgende twee check boxen werken alleen in combinatie met de check box Aangevraagde regels:
• Regels zonder prijzen, toont alle regels die gefaxt of ge-e-maild zijn maar nog geen prijs hebben.
• In te delen regels, toont alle regels die gefaxt of ge-e-maild zijn, waarbij de aangevraagde regel gekoppeld is aan een niet ingedeelde verkoopregel.
Door meerdere check boxen aan te vinken worden de verschillende soorten regels door elkaar getoond. Het beste overzicht wordt getoond als een van de check boxen aangevinkt is. Selecteer een check box en in de linker bovenhoek van het scherm komen de leveranciers te staan met op de tabbladen de informatie van de regels.
De button [Zoeken] kan er gezocht worden na een aanvraag in de getoonde lijst. De cursor gaat op de gezochte aanvraag staan. De button [Verzamelen] verschijnt alleen als de module Aanvragen (module 132) aanstaat.
De volgende parameters kunnen van belang zijn voor het goed gebruik van Inkoopaanvragen:
| 241 *) | Voorkeur verzending aanvragen via fax als bij relatie fax-voorkeur aanstaat | 0 = Nee, altijd afdrukken 1 = Ja, voorkeur fax |
| 694 *) | Voorkeur verzending aanvragen via E-Mail als bij relatie email-voorkeur aanstaat |
0 = Nee 1 = Ja, bij voorkeur verzenden via email |
| 805 **) |
Geef hier aan of een prijsaanvraag een nieuwe inkoopaanbiedingsregel aan moet maken ook al is er al een inkoopaanbiedingsregel voor dit artikel
|
1 = Bestaande regel overschrijven |
| 809 **) |
Geef hier aan of ook het aantal uit de prijsaanvraag meegenomen moet worden naar de inkoopaanbieding
|
0 = Nee 1 = Ja |
| 1656 ***) | Moet het leverancier selectie venster leeg worden gemaakt na drukken op ok? |
0 - Nee 1 - Ja |
| 1657 ***) | Moeten na Ok de status Aangevegraagd van offerte/verkoop regels worden gereset? | 0 - Nee 1 - Ja |
| 1658 ***) | Hoe moet de referentie default worden gevuld: |
1 - met referentie van de offerte/verkoopregel 2 - met het offerte/verkooporder nummer |
*) deze parameters kunnen ook via de afdrukopties van het document Aanvragen (nr 275) ingesteld worden.
**) deze parameters zijn via het eigenschappenscherm van de Aanvragen in te stellen.
**) deze parameters kunnen ook via het eigenschappen scherm van het Aanmaken Aanvvragen (button [Verzamelen]) geactiveerd worden
In het bovenste gedeelte worden alle aanvragen getoond die aan de criteria voldoen die in het kader 'Toon' zijn aangevinkt. Door op een aanvraag te klikken worden alle bijbehorende aanvraagregels in het onderste gedeelte van het scherm getoond.
Tabblad regels:
Op dit tabblad kan voordat de aanvraag wordt verstuurd nog een aantal velden worden aangepast zoals de Trefnaam,Maatcode, Aantal en Tekst. Door nu per regel de prijs in te voeren zal automatisch door WinTree een inkoopaanbiedingsregel worden aangelegd. Op basis van de eigenschappen van het scherm wordt ook het aantal meegenomen naar de inkoopaanbiedingsregel. Wordt na het invoeren van de prijs het aantal nog aangepast, dan zal dit ook direct in de aangelegde inkoopaanbiedingsregel worden opgeslagen. Op deze wijze wordt de informatie die een leverancier terugstuurt over aangevraagde regels opgeslagen in WinTree. Het veld medeweker wordt standaard gevuld met de gebruiker die aangelogd is in WinTree. Deza kan aangepast worden bijvoorbeeld als per regel de mederwerker getoond wordt op de aanvraag die naar de relatie wordt gestuurd. Met de button [Toevoegen] kan een extra regel handmatig toegevoegd worden. Indien een regel niet aangevraagd hoeft te worden dan kan dit via de button [Verwijderen]. Indien de prijsaanvraag direct omgezet moet worden in een inkooporder dan kan de button [Inkopen] gebruikt worden.
Tabblad Info:
Op dit tabblad kunnen een aantal algemene gegevens van de aanvraag worden gewijzigd. Deze gevens worden in het bovenste gedeelte van het scherm getoond. Het veld medewerker wordt op de aanvraag gedrukt als op de aanvraag de medewerker in de kop moet worden afgedrukt.
De button [Tekst..] kan de standaard kop en sluittekst aangepast worden. Met de button [Verwijderen] kan de hele aanvraag verwijdert worden.
Stamgegevens --> Kop-en sluitteksten, invoeren van standaard kop- en sluitteksten voor de type Aanvraag
In het Aanvragen scherm staan nu de leveranciers (linkers boven). Op het tabblad ‘Regels’ staan de nog aan te vragen regels (regels zijn wel gekoppeld aan de leverancier maar nog niet per fax of e-mail verzonden). Regels kunnen met [Verwijderen] verwijderd worden en met [Toevoegen] kunnen artikelen op de aanvraag geplaatst worden. Deze los toegevoegde regels hebben geen referentie met een offerte of verkooporder.
Op het tabblad ‘Info’ kan met [Tekst..] de kop- en sluitteksten voor de aanvraag samengesteld worden. Er kan hier gekozen worden uit alle tekstblokken met het type ‘’Algemeen’’. Let op dat voor iedere leverancier op deze wijze de juiste kop- en sluittekst samengesteld moet worden.
De check box voor de leveranciersnaam moet nu aangevinkt worden om daadwerkelijk een aanvraag te krijgen. Klik op de kop van de kolom (de knop [X]) om alle leveranciers aan te vinken. Klik vervolgens in de knoppenbalk op de fax of e-mailknop en selecteer het document Aanvraag. Het document wordt nu naar alle leveranciers die aangevinkt zijn, verstuurd.
In het scherm blijven de leveranciers en de regels staan totdat het scherm gesloten wordt.
Met de button inkopen kan direct een inkooporder geboekt worden. Onderstaand scherm verschijnt.
In het geopende scherm wordt de alle inkooporders van de leverancier getoond. Selecteer de juiste inkooporder door op het nummer in het lijstvak te klikken. Hieraan worden de geselecteerde regels toegevoegd. Met [Nieuw] kan een nieuwe inkooporder gemaakt worden. De nieuwe inkooporder wordt dan aan de lijst met beschikbare inkooporders toegevoegd. Indien de aanvraagregels gemaakt waren op basis van vinkjes in een verkoopregel, kan de nieuwe inkoop direct ingedeeld worden op deze verkoopregel. Klik hiervoor op de check box Automatisch indelen. Indien de nieuwe inkoop al besproken is met de leverancier kan ook aangegeven worden of de planten reeds afgeroepen zijn.
Klik op [OK] om de inkoopregels te maken. Het aantal en de prijs uit de aanvraagregel wordt meegenomen naar de inkoopregels. Als een aanvraagregel niet gekoppeld was aan een verkooporderregel dan komt het aantal ingekochte planten als vrije voorraad in WinTree. Met de button [Nieuw] kan de aangevraagde regel in een nieuwe inkooporder geplaatst worden.
Via de button [Verzamelen] kunnen aanvragen die via Offertes of Verkooporders zijn aangevinkt voor aanvragen getoond worden.
Het maken van aanvraagregels wordt in twee stappen uitgevoerd. Nadat de regels zijn aangemaakt kunnen deze verstuurd worden per fax of e-mail naar apart te selecteren leveranciers.
Stap 1
Op de gebruikelijke wijze worden offerteregels of verkooporderregels geboekt. Bij het boeken van deze regels kunnen prijzen op basis van informatie die in WinTree beschikbaar is, worden bepaald. Als een prijs niet bekend is dan zal hier een prijsaanvraag voor kunnen worden gemaakt.
In het offertescherm en in het verkooporderscherm is op het tabblad ‘Regels’ een kolom ‘’Aanvragen?’’ beschikbaar. Door per regel een vinkje te plaatsen in de check box in deze kolom, worden aanvraagregels aangemaakt. Via multiselectie kunnen meerdere regels aangevinkt worden. Dit kan worden gebruikt om, na een sortering op prijs, snel alle regels zonder prijs te selecteren en dan aan te vinken om een aanvraagregel te maken. Op deze wijze is het mogelijk om vanuit meerdere offertes of verkooporders regels aan te vinken om aanvraagregels voor te maken. Met behulp van de schermweergave kan de kolom verder naar voren geplaatst worden.
Stap 2
Nadat alle offerte- en /of verkooporderregels geboekt en eventueel aangevinkt zijn, kunnen de aanvraagregels gekoppeld worden aan leveranciers. De zojuist aangevinkte offerte- en verkoopregels zijn via de button [Verzamelen] zichtbaar.
Het geopende scherm toont twee delen. In het linkerdeel van het scherm worden alle aangevinkte regels uit de offertes en verkooporders getoond. In de eerste kolom staat een O voor Offerte, als de regel uit een offerte komt. Een V betekent dat de regel uit een verkooporder komt. In de tweede kolom staat respectievelijk het offerte- of verkoopordernummer. In de kolom Invoerdatum staat de datum waarop de regel ingevoerd is. De overige kolommen tonen informatie over het aantal, de Latijnse naam, de maat, de klantnaam en telefoonnummer. Ook het plant- en het maatvolgnummer worden getoond. De regels in het scherm worden op offerte- of verkoopordernummer geselecteerd. In een offerte of verkooporder worden de regels op plantvolgnummer en vervolgens op maatvolgnummer gesorteerd. Door op de kop van kolommen te klikken kan deze sortering (tijdelijk) veranderd worden.
In het rechterdeel van het scherm worden de leveranciers getoond die middels [Zoeken] zijn geselecteerd. Voor de leveranciersnaam staat een [X]. Hiermee kan de geselecteerde leverancier verwijderd worden.
Selecteer aan de linkerzijde van het scherm de regels die naar de geselecteerde leveranciers gestuurd moeten worden. Via multiselectie kunnen meerdere regels geselecteerd worden. Klik na het selecteren van de regels op [OK].
Alle geselecteerde regels worden nu aan alle leveranciers gekoppeld die in de rechterkant van het scherm te zien zijn. Op basis van de eigenschappen van het scherm worden nu de geselecteerde regels verwijderd. Alleen de regels die nog niet aan een of meerdere leveranciers zijn gekoppeld blijven staan. Deze regels blijven staan, ook als het scherm gesloten en op een later moment weer wordt geopend. Met behulp van button [Verwijderen] kan een geselecteerde regel verwijderd worden. Afhankelijk van de ingestelde eigenschappen van het scherm blijft de lijst met leveranciers wel staan.
Voordat de volgende regels geselecteerd worden om aan leveranciers te koppelen, kan de lijst met leveranciers aangepast worden. Leveranciers kunnen toegevoegd worden of leveranciers kunnen verwijderd worden. Op deze wijze is het mogelijk om een aantal leveranciers voor bijvoorbeeld de vaste planten in een lijst te zetten. Selecteer dan uit de regels alle vaste planten en klik op [OK]. Alle regels met vaste planten verdwijnen. Pas de lijst met leveranciers aan en selecteer de volgende regels om te koppelen. Het is nog niet mogelijk om van te voren selecties van leveranciers vast te leggen en die in een keer te koppelen aan geselecteerde regels.
Nadat het Aanmaken Aanvragen scherm is gesloten worden alle gekoppeld aanvraagregels getoond in het aanvragen scherm