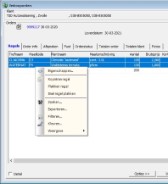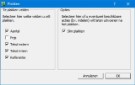Via het menu Inkoop -> Inkooporders kunnen nieuwe inkooporders geboekt worden of regels toegevoegd worden aan bestaande inkooporders. Maar voordat de eerste inkooporder geboekt wordt dienen eerst een aantal stamgegevens, instellingen en parameters goed gezet te worden. Lees hiervoor eerst de paragraaf 'Inrichten' voordat met boeken begonnen wordt.
Voordat begonnen kan worden met het boeken van inkooporders dienen eerst een aantal stamgegevens en instellingen in WinTree ingevoerd te zijn (klik op de link om de uitgebreide handleidingen over de stamgegevens of instellingen te lezen):
- Bestand -> Stamgegevens -> Voorraad -> Locaties, voor het (administratief) ontvangen van afgeroepen planten moet een ontvangstlocatie beschikbaar zijn.
- Bestand -> Stamgegevens -> Teksten, voer hier de benodigde tekstblokken in om deze in de kop- en sluitteksten van de inkoopbevestigingen en afroepen te kunnen gebruiken. Denk hierbij ook aan de standaard e-mailteksten voor het versturen van de documenten per mail.
- Bestand -> Stamgegevens -> Overig -> Opbrengstgroepen, hier kunnen leveranciersgroepen aangemaakt worden waarmee de leveranciers gegroepeerd kunnen worden. Deze groepen kunnen bij het afdrukken van bijvoorbeeld inkoopoverzichten als selectie gebruikt worden.
- Bestand -> Instellingen -> Tabblad "Voorkeurwaarden", selecteer een aangemaakte locatie in de dropdownlijst als Ontvangst lokatie.
- Bestand -> Instellingen -> Tabblad "Volgnummers", voer hier het nummer in waarmee WinTree moet beginnen bij het aanmaken van de eerste inkooporder en afroep. Wordt hier bijvoorbeeld het startnummer voor de inkooporders op 4000 ingesteld, dan wordt de eerste inkooporder 4001.
- Relaties -> Onderhouden Relaties -> Tabblad "Leveranciers", alle benodigde leveranciers moeten als relatie ingevoerd en vervolgens leverancier gemaakt zijn.
Voor de module 'Inkoop' zijn ook een groot aantal parameters beschikbaar die afhankelijk van de werkwijze ingesteld kunnen worden. Een aantal van deze parameters kunnen vanuit het menu Inkooporders door gebruikers zelf ingesteld worden. Open hiervoor het menu Inkoop -> Inkooporders. Sluit direct het zoekscherm 'Leveranciers'. Klik ergens in het lege inkoop-menu op de rechter muisknop en kies de optie 'Eigenschappen'. Een pop-up menu met twee tabbladen wordt geopend.
Tabblad "Algemeen-I"
Op dit tabblad zijn de volgende eigenschappen/parameters voor het inkoop-menu beschikbaar:
| Gebruik orderentry-scherm | Hiermee kan ingesteld worden of het invoeren van inkoopregels via het orderentry-scherm gebeurd. Standaard staat deze eigenschap uit. Lees de uitgebreidere handleiding Order Entry-scherm over het gebruik van dit invoerscherm. Bij het beschrijven van inkooporders op deze pagina's wordt deze parameter niet gebruikt. |
| Wijzigen regels op inkooporderscherm mogelijk | Indien het orderentry-scherm gebruikt wordt kan hiermee ingesteld worden dat aanpassingen van bestaande regels direct in het lijstvak kan gebeuren. Deze eigenschap heeft verder geen functie indien bovenstaande eigenschap niet aangevinkt is. |
| Toon meteen order zoekscherm | Vink deze eigenschap aan indien bij het openen van het inkoop-menu niet het zoekscherm Leveranciers geopend moet worden maar het Zoekscherm Order. |
| Na nieuwe order automatisch nieuwe regel toevoegen | Vink deze eigenschap aan als na het aanmaken van een nieuwe inkooporder direct, zonder eerst op [Toevoegen] te klikken, een inkoopregel geboekt kan worden. |
| Order automatisch blokkeren na afdrukken bevestiging | Deze eigenschap voorkomt dat een inkooporder eenvoudig aangepast kan worden als de inkoopbevestiging afgedrukt is. Een geblokkeerde inkooporder kan altijd nog wel vrij gegeven worden om deze verder te kunnen bewerken. |
Op het tabblad " -II" kan ingesteld worden wat dient te gebeuren als een inkoopprijs in een regel wordt aangepast. Kies hier een van de drie opties.
Afhankelijk van de modulesamenstelling worden nog andere parameters bij inkooporders gebruikt. Deze parameters worden in de handleidingen van de andere modules beschreven.
Inkooporders boeken voor verkoop aan klanten kan op drie manieren gedaan worden:
- Menu Inkoop – Inkooporders
- Vanuit indeelscherm
- Door middel van kopiëren en plakken
- Vanuit het inkoopaanbiedingenscherm
Menu Inkooporders:
Na selectie van de leverancier worden regels geboekt waarbij het order entry menu gebruikt wordt, afhankelijk van de instellingen.
Geboekte inkoopregels hebben de status 'Bij Leverancier' en kunnen bij het indelen geselecteerd worden.
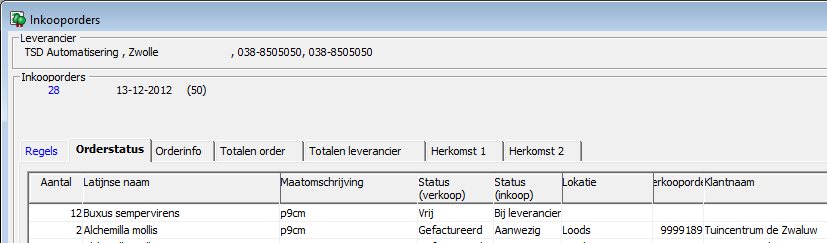
Vanuit het indeelscherm
Tijdens het boeken van verkoopregels wordt automatisch ingedeeld indien in het order entryscherm een voorraad partij wordt aangeklikt. Indien geen voorraad aanwezig is dan wordt na het boeken van de verkoopregels alsnog ingedeeld. Hiervoor wordt de button [Indelen] gebruikt. In dit scherm worden de beschikbare voorraadpartijen. Onderin het scherm is een button [Opties], klik daarop en kies voor 'Inkopen ten behoeve van huidige verkoopregel'.
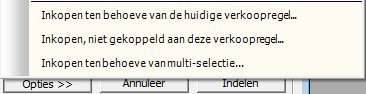
In de pop-up moet een leverancier geselecteerd worden. Heeft de leverancier al een inkooporder dan wordt de laatste inkooporder geopend.
In het scherm wordt een nieuwe inkoopregel aangelegd met de plantnaam, maat en het aantal waarvoor de indeling bedoeld is. De kostprijs = inkoopprijs moet nog ingevuld worden. Het is ook mogelijk om in het scherm de maat aan te passen, als bijvoorbeeld een andere maat wordt ingekocht dan wat is verkocht. Sluit het scherm met [OK] en sluit het indeelscherm met [Klaar]. De verkoopregel is nu ingedeeld. Op deze manier kunnen alle niet ingedeelde verkoopregels ingekocht en ingedeeld worden.
Behalve per regel kunnen ook meerdere regels tegelijk ingekocht worden. Selecteer allereerst alle niet ingedeelde regels die bij één leverancier moeten worden ingedeeld. Het selecteren van meerdere regels in WinTree gaat op gelijke wijze als in Excel met de <<Shift>> of <<Ctrl>> toets. Nadat de juiste regels geselecteerd zijn wordt het indeelscherm weer geopend door op [Indelen] te klikken. Klik in dit scherm weer op [Opties] en kies nu de onderste optie Inkopen tbv multi selectie. Selecteer de juiste leverancier. Vervolgens wordt weer een inkooporder geopend en wordt de eerste inkoopregel getoond. Vul de inkoopprijs in en klik op [OK]. Direct wordt de volgende inkoopregel getoond, vul de inkoopprijs in. Klik weer op [Ok]. De inkooporder blijft in het scherm staan tot de laatst geselecteerde verkoopregel ingedeeld is, dan wordt het indeelscherm getoond. Klik op [Klaar] om dit scherm te sluiten. Alle geselecteerde regels zijn nu bij één leverancier ingedeeld.
Kopiëren en plakken
Een alternatief voor het inkopen tbv een multi selectie is het gebruiken van de kopieer en plak methode. Ook hierbij worden eerst de regels die bij één leverancier moeten worden ingekocht geselecteerd (<<Shift>> of <<Ctrl>>). Plaats na het selecteren de Windows pijl in de kolom Aantal en klik op de rechter muisknop. Kies daar de optie Kopiëren. Er gebeurd zichtbaar niets.
Ga naar een inkooporder voor de leverancier via het menu Inkopen --> Inkooporders. Voeg een nieuwe inkooporder toe. Sluit hierna het order entryscherm. Er wordt een lege inkooporder getoond. Klik in het witte lijstvak op de rechter muisknop en kies de optie Slim plakken. Er wordt een klein pop-upscherm geopend. Vink de checkbox Prijs uit, MAAR laat de checkbox 'Slim plakken' aangevinkt. Klik op [OK]. De gekopieerde regels worden in de inkooporder geplakt. Door het slim plakken worden deze regels ook direct ingedeeld bij de verkoopregels (die zijn de gekopieerde regels). Tot slot hoeft alleen de inkoopprijs per regel nog te worden ingevoerd.
Vanuit het inkoopaanbiedingenscherm
In het inkoopaanbiedingenscherm selecteer de regels die je wilt inkopen. Klik onderin op de knop [Opties] en kies voor 'inkopen'.
Het zelfde scherm als bij indelen verschijnt. Hier kan onder andere aangegeven worden in welke inkooporder en hoeveel artikelen ingekocht moeten worden van de gekozen regels.







 Inrichten
Inrichten

 Inkoop order boeken
Inkoop order boeken